La Guía Definitiva para Restaurar Fotos Antiguas con Photoshop
Como ya sabes, las fotografías se van deteriorando con el tiempo y, si no conservas los negativos, no hay manera de poder sacar una copia decente. Escanearlas puede ser una buena opción para conservarlas al menos en formato digital, pero los desperfectos seguirán estando ahí, y en el proceso de escaneado se deteriora levemente la calidad y el color.

Como ya sabes, las fotografías se van deteriorando con el tiempo y, si no conservas los negativos, no hay manera de poder sacar una copia decente. Escanearlas puede ser una buena opción para conservarlas al menos en formato digital, pero los desperfectos seguirán estando ahí, y en el proceso de escaneado se deteriora levemente la calidad y el color.
¿Qué podemos hacer entonces para recuperarlas? El secreto está en restaurarlas con Photoshop. No te vayas, y te lo explico en un momento.
Aprende Paso a Paso Cómo Reparar una Foto Antigua (Digitalmente)
Restaurar una fotografía puede ser un proceso largo y tedioso, pero no es complicado. Aunque cada fotografía es un mundo y cada una necesitará un trabajo diferente, voy a intentar darte unas pautas generales para que las puedas aplicar a cualquier trabajo de restauración.

1. Pásala a Blanco y Negro (Restaurando Fotos Antiguas)
Si la foto que vas a restaurar está en blanco y negro o sepia, lo primero que deberías hacer es pasarla a blanco y negro. ¿Por qué? En primer lugar, porque el color se va degradando y en segundo lugar porque la porquería que se haya ido acumulando en la foto sí tiene color. Desaturando la foto conseguiremos disimular esas manchas y prepararemos la foto para su restauración.
Además, al escanear la fotografía muchas veces hay píxeles que toman colores extraños, así que también los eliminarás con este proceso. Al final del proceso de restauración volveremos a recuperar el tono sepia si queremos, o podemos dejarla en blanco y negro.
Si, en cambio, la foto que vas a retocar es a color, vas a tener que eliminar esas manchas y píxeles más concienzudamente en los posteriores pasos. Si el color se ha degradado un poco, al final del proceso también te explico cómo mejorarlo.
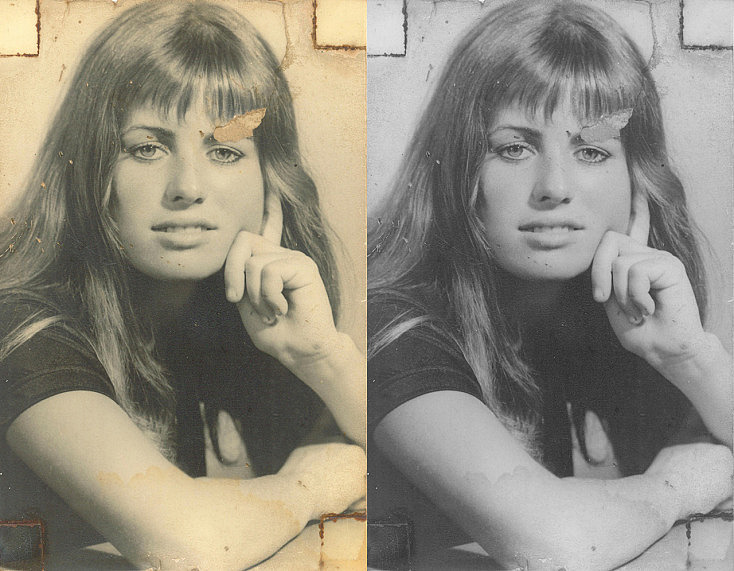
Desaturando la fotografía conseguimos que todas las manchas pierdan su color y sean mucho más fáciles de eliminar
2. Arregla Primero lo Más Grueso
Ahora es cuando empezamos en sí el proceso de restauración. Depende de cuán estropeada esté la foto, empezar puede ser algo abrumador. Lo ideal es empezar por lo más grueso, es decir, los rotos y arrugas más grandes.
Pese a no ser imprescindible, lo primero que te recomendaría es que uses una tableta gráfica. ¿Por qué? Pues porque te va a facilitar mucho la tarea. Una tableta te va a dar más soltura en los trazos y vas a trabajar mucho más rápido en cuanto te acostumbres a utilizarla. Además, si la foto está muy deteriorada vas a tener que "inventarte" ciertas partes, así que para dibujar ciertas zonas te va a venir mejor el lápiz que el ratón, ya que su sensibilidad es mucho mayor, sobre todo en líneas curvas.
Puedes usar diferentes herramientas para arreglar todos estos desperfectos. Las herramientas que mejor nos van a venir van a ser:
Pincel Corrector o "Tirita": Esta herramienta es una de las que más vamos a utilizar en este proceso. Va a requerir que elijamos con Alt una muestra de lo que queremos copiar, para después pintar por encima de lo que queramos eliminar. Así como el tampón de clonar simplemente copia una cosa sobre la otra, con la tirita Photoshop compara el brillo, la luz, la textura y el contraste para que la clonación sea lo más parecida posible, y así se integre mejor, sin que quede "pegote".
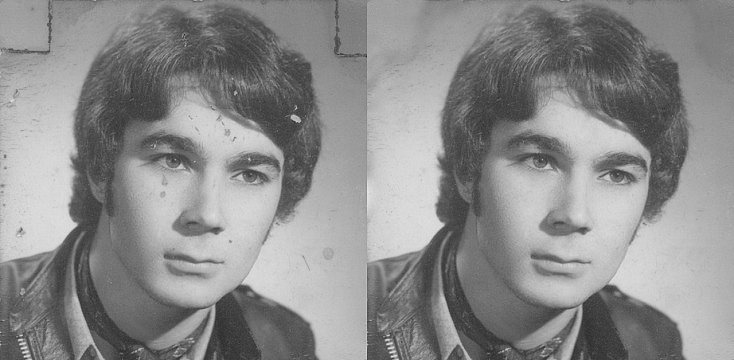
Con el pincel corrector he conseguido eliminar los rotos y manchas más gruesos que había en la fotografía
Tampón de Clonar: Pese a que, como te comentaba, el pincel corrector ofrece mejores resultados que el tampón de clonar, hay ciertas ocasiones en las que no va a funcionarte bien, y en las que tendremos que tirar de tampón. ¿Cuando? Normalmente cuando la zona que quieras borrar se cruce con alguna línea de otro color muy diferente. En ese caso, la tirita te va ha hacer un borrón, por lo que será mejor hacerlo con el tampón. El tampón también te va a ser muy útil para "inventarte" zonas. Si le subimos un poco la dureza hasta imitar la dureza de los bordes de la foto, podremos dibujar partes que estén muy deterioradas y darán el pego.
Rellenar según contenido: Si tenemos un roto o un manchurrón importante, quizás sea buena idea intentar rellenarlo con esta opción. La encontrarás en el menú Edición/Rellenar/Según contenido. Para usarla, primero deberás seleccionar la zona que quieres que desaparezca. No hace falta que sea una selección muy apurada o perfecta, y de hecho será mejor si coges un poquito de la zona que esté bien, para que Photoshop pueda calcular correctamente. Con esta opción el programa va a analizar los alrededores de esa selección, y va a rellenarla con lo que él cree que encajaría bien. A veces lo hace perfecto, y a veces no, todo dependerá de cómo sea la foto. Pero muchas veces, aunque después nos toque arreglarlo con la tirita o el tampón, nos da una buena base para comenzar a rellenar ese hueco.
Copiar y Pegar: A veces el "copy/paste" de toda la vida es lo más efectivo que podemos encontrar, sobre todo cuando algo está muy deteriorado. Imagina, por ejemplo, que tienes una foto en la que el hombro de la persona está completamente deteriorado, pero el otro está más o menos bien. Pues antes que ponerte a hacer mil historias con clonaciones, te va a venir mejor copiar el hombro bueno, invertirlo (Edición/Transformar/Voltear horizontal) y acoplarlo en la zona deteriorada. Después con el resto de herramientas ya podrás retocarlo para que se integre perfectamente, e incluso desde Edición/Transformación libre, pulsando con el botón derecho del ratón sobre el elemento, encontrarás diferentes opciones para cambiar la escala, la perspectiva, rotar e incluso deformar lo que has copiado y pegado, para adecuarlo exactamente a la fotografía.
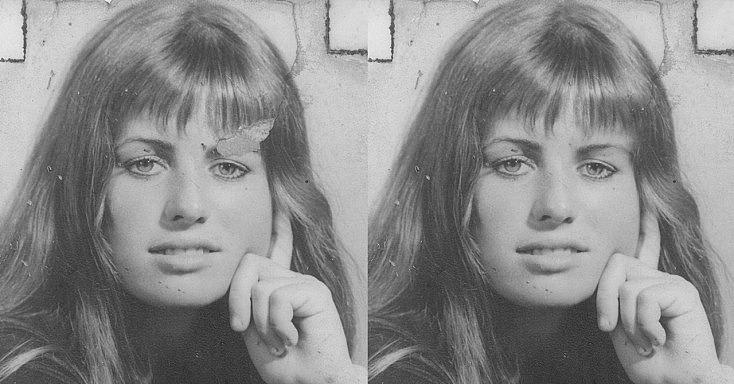
Para restaurar la ceja que falta he copiado la ceja derecha, la he invertido y después la he ajustado mediante Transformación Libre
Añadir Elementos Externos: Esta opción ya es la opción más desesperada de todas, cuando la foto esté tan hecha polvo que no haya manera humana de poder clonar ni pintar nada decente. Si algo está tan estropeado que no podemos recuperarlo, una buena opción es cogerlo de otra foto distinta. Imagina por ejemplo que la camisa de la persona de la foto ni se ve de lo deteriorada que está. ¿Vas a dibujar una camisa desde cero, sin nada que tomar como referencia en el tampón de clonar? Complicado. Será mucho mejor tomar una camisa de otra foto que esté en una pose similar e integrarla después con las herramientas que hemos visto y con los ajustes de corrección de color (Menú Imagen/Ajustes o Filtro/Filtro de Camera Raw)
3. Arregla las Líneas
Una de las cosas que más nos va a costar es restaurar las líneas que hayan sido afectadas por arrugas, rotos o manchas. Si las arreglamos primero, luego ya podremos centrarnos en arreglar el resto de arañazos que estén entre ellas. Para arreglarlas puedes usar la tirita o el tampón de clonar, cada herramienta funcionará mejor en unas situaciones o en otras.
Pincel Corrector: El pincel corrector o tirita te va a venir bien para continuar líneas que ya haya trazadas, pero que parte de ellas se haya deteriorado. Simplemente deberás coger como muestra (con Alt) la parte de la línea que esté bien, y continuar el trazo. Recuerda que hasta que no sueltes el trazo el programa no va a recalcular la muestra. Esto significa que si continuas la línea durante demasiado tiempo sin parar, cuando tu muestra llegue a la zona deteriorada, aunque ahora la veas bien pintada el programa la va a interpretar como estaba antes y te copiará la zona deteriorada. Así pues será mejor que vayas pintando el trazo poco a poco.

Con la tirita he corregido fácilmente la línea de los labios que había quedado destrozada por una arruga
Tampón de Clonar: Si no puedes continuar una línea, porque simplemente no existe nada que puedas clonar que te encaje, puedes "inventártela" con el tampón. Para ello, busca la dureza que tienen los bordes de la línea que quieras crear, para que los trazos que dibujes tengan el mismo aspecto que los reales. Si quedan más difuminados o más duros, se notará demasiado el corte. Cuando ya hayas encontrado la dureza adecuada, toma como muestra una zona que te proporcione el color y la textura correctos para rellenar la zona deteriorada, y dibújala. Si no termina de integrarse bien con la parte original, con la tirita puedes terminar de ajustarla, pero la línea dibujada ya la tendrás perfecta.

Como no había líneas que poder seguir, para reconstruir la nariz he tenido que usar el tampón, clonando la piel iluminada y la piel en sombra para crear las líneas nuevas
4. Restaura el Fondo de tu Foto
Cuando ya tengamos la foto más o menos limpia, será hora de arreglar el fondo. En las típicas fotos de cartera, que suelen ser las que más se deterioran con los años, será fácil arreglar el fondo ya que suele ser uniforme. Para ello puedes utilizar las herramientas que hemos visto, como el tampón de clonar o la tirita, y para zonas más bien grandes puedes probar a usar el Edición/Rellenar/Según Contenido, para ahorrarte trabajo. No te recomiendo que selecciones todo el fondo y lo pintes de un color uniforme, porque te cargarás la textura de la fotografía y se notará demasiado. Lo que sí puedes hacer, quizás, es hacer una separación de frecuencias y retocar solamente la capa de color.
Un truco para dejar la capa de color bastante uniforme en la separación de frecuencias es usar la herramienta Pincel Mezclador (dentro de las herramientas lápiz/pincel). Pese a que como viene de serie empastra mucho los tonos, si lo configuramos correctamente será una herramienta muy útil para unificar los colores del fondo. Para ello, reduce casi al mínimo (entre 1 y 10%) las opciones de Humedad y Carga del pincel, y baja un poco (entre 90 y 80%) las opciones de Mezcla y Flujo. Esto hará que el pincel sea mucho más sutil y manejable, y tan sólo te quedará coger la muestra correcta con Alt y pintar haciendo círculos suaves con un pincel difuso a dureza 0%. Recuerda que es importante usarlo solamente en la capa de color de la separación de frecuencias, porque este pincel también se carga la textura.
Si, por el contrario, estás restaurando una foto con un fondo no uniforme, deberás seguir el mismo proceso que estamos siguiendo para retocar a la persona: de lo más grueso al detalle.
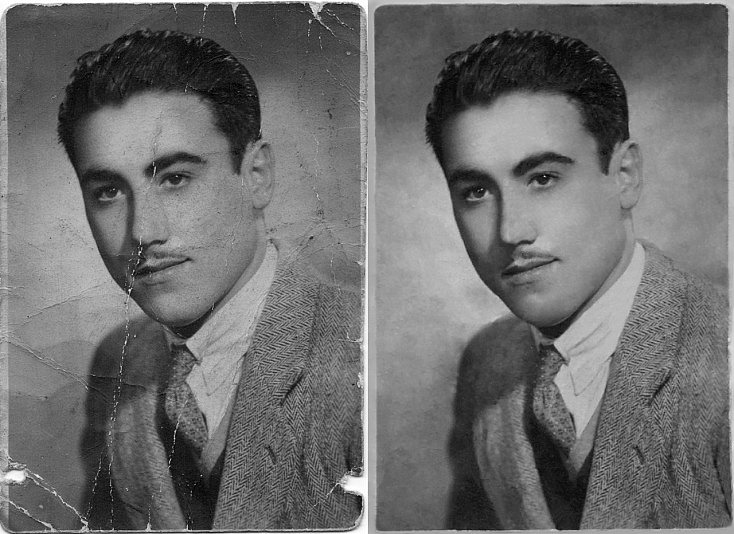
Usando la separación de frecuencias y el pincel mezclador he conseguido difuminar el color para arreglar el fondo, pero respetando su textura original
5. Restauración de los Detalles
Ahora que ya tenemos la foto casi arreglada, vamos a irnos a retocar los detalles. Si nos acercamos con la lupa vamos a encontrar pequeños arañazos, píxeles sucios, bordes difuminados... Son detalles que podremos ir arreglando con paciencia con las herramientas que hemos visto.
Este proceso podría extenderse hasta el infinito, porque siempre se puede mejorar la foto y deberás ser tú quien decida cuando parar. Va a depender mucho de lo apurado que queramos hacer el trabajo, y también del tamaño de la foto: no va a requerir el mismo detalle una foto de tamaño cartera, que una de 15x20 o un cuadro más grande.

Hay fotos que tienen arañazos infinitos. Tú decides cuándo parar
6. Defínela un Poco Más
Ahora que ya tenemos toda la fotografía limpia de rotos, arañazos, manchas, zonas deterioradas y píxeles sucios, vamos a terminar de ajustarla recuperando un poco el enfoque que ha perdido con los años. Además, antiguamente las cámaras no sacaban tanta definición como hoy en día, por lo que aunque no haya perdido enfoque a causa del deterioro, normalmente va a estar poco definida.
Para ello podemos usar diferentes opciones. Te recomiendo que todas ellas las apliques en una capa nueva (duplicando la capa con Control+J), para después regular el efecto bajando la opacidad, si ha quedado demasiado marcado.
Paso alto: Para ganar enfoque con esta opción deberás duplicar la capa y aplicarle el filtro Filtros/Otro/Paso alto. El radio dependerá mucho de cada foto. Súbelo hasta que veas que se marca ligeramente la textura, pero no te pases o crearás halos y bordes dobles. Cuando aceptes se te quedará la imagen como en relieve gris, así que tendrás que aplicarle el modo de fusión Luz Lineal si quieres que se aplique tal cual, o los otros modos del bloque como luz fuerte o luz suave, si quieres que sea más sutil. Aunque yo normalmente prefiero ponerla en modo luz lineal y bajar opacidad a la capa si veo que el efecto está demasiado marcado.
Estabilizador de Imagen: Pese a que esta herramienta funciona sobre todo para enfocar fotos movidas, no desenfocadas, siempre nos puede ayudar a ganar un poco más de definición en las fotos deterioradas por el tiempo. Simplemente ve a Filtros/Enfocar/Estabilizador de Imagen y normalmente por defecto ya te la ajustará correctamente. Recuerda siempre aplicar el enfoque en una capa duplicada, para poder bajarle opacidad si el efecto queda demasiado marcado.
Filtro de Camera Raw: El Filtro de Camera Raw es como una especie de Lightroom integrado en Photoshop, por lo que en él también vamos a encontrar el mismo menú de enfoque que funciona tan bien en Lightroom. Para aplicarlo ve a Filtro/Filtro de Camera Raw, y selecciona el submenú Detalle, situado en la tercera pestaña. Ahí deberás desplazar el deslizador de Cantidad de Enfoque para conseguir que los bordes de tu foto se definan más.
Enfocar con Separación de Frecuencias: Esta técnica es poco conocida, pero muy eficaz para ganar definición en las líneas sin crear halos y bordes marcados. Si quieres descubrirla, puedes consultar este artículo.
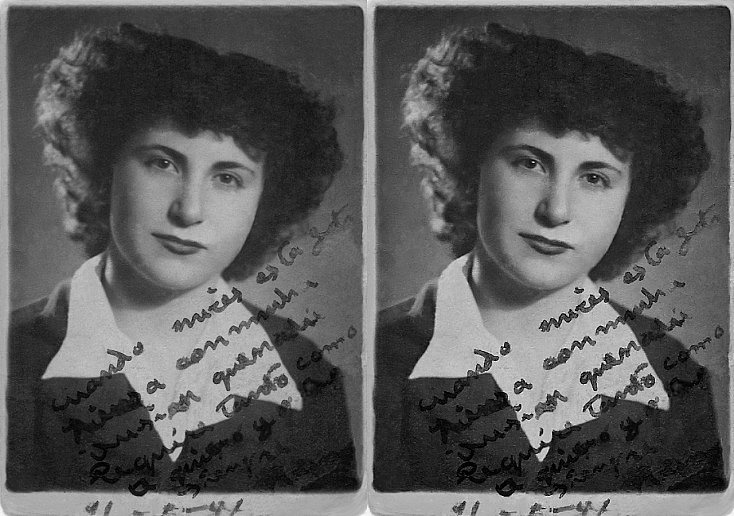
Después de restaurar la foto, darle un poco más de enfoque la rejuvenecerá aún más
7. Retoca el Color
Ahora que ya tenemos toda la foto terminada, vamos a darle el acabado final: el color. Para terminar de ajustarla deberemos retocar tanto la luz como el color de la imagen. Para ello podemos usar los ajustes del menú Imagen/Ajustes, las Capas de Ajuste con los mismos efectos, o directamente editarla con el Filtro de Camera Raw. Dependiendo del color original de la foto, deberemos tratarlas de manera diferente:
Fotos en blanco y negro: Si la foto ya estaba en blanco y negro simplemente deberemos ajustar su luminancia, mediante Niveles, Curvas o Brillo/Contraste.
Fotos en sepia: Si la foto estaba en sepia, deberás ajustarla de la misma manera que las fotos en blanco y negro, pero luego aplicarle un filtro de color para recuperar el tono sepia que eliminamos al desaturar la imagen al principio del proceso. Para ello puedes aplicarle una capa de ajuste de Tono/Saturación, y marcar la casilla Colorear. Ahí podrás elegir exactamente el tono que deseas, más rojizo o más amarillento, y después con los deslizadores de saturación y luminosidad podrás terminar de ajustarlo a tu gusto. Finalmente, si quieres, también puedes jugar con la opacidad de la capa para apagar más el color.
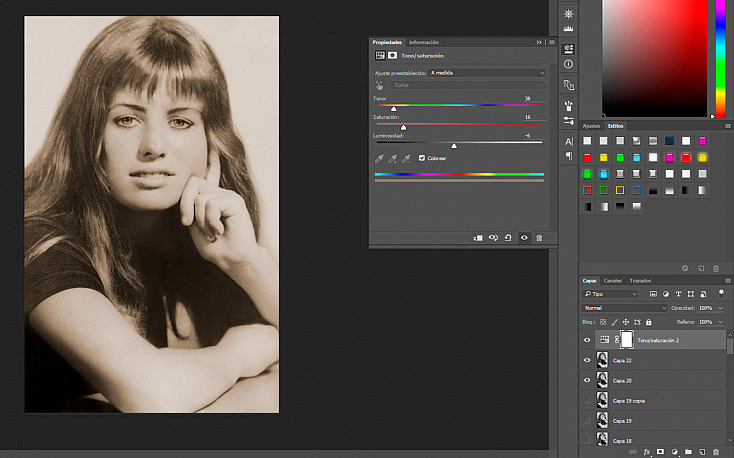
Con Tono/Saturación podemos volverle a dar a la foto su tono sepia original
Fotos en color: Si la foto tenía color, primero deberías intentar ajustar correctamente su luminosidad y contraste, igual que hemos hecho con las fotos en blanco y negro, y ya después aplicarle varios ajustes de color para tratar de recuperarlo, como Equilibrio de color, Tono/Saturación o Intensidad. Aunque, normalmente, cuando hay que aplicar tantos ajustes diferentes lo más cómodo es usar el Filtro de Camera Raw e ir tocando ahí todos a la vez, para darle el acabado perfecto.
Descubre Cómo Dar Color a tus Fotos Antiguas Restauradas
Si la foto que hemos retocado era una foto en blanco y negro o en sepia, también podemos colorearla para darle un aspecto más actual. Lo primero será desaturar la foto si está en sepia o si no tiene un blanco y negro puro, ya que cualquier color existente en la fotografía desvirtuará los colores que le vayamos a poner.
Después, puedes optar por dos métodos diferentes:
Pintar: Podemos directamente pintar la foto usando el pincel tradicional. Para ello crearemos una capa nueva y la pondremos en modo de fusión Superponer o Luz Suave. El modo de luz suave quedará más sutil, mientras que el de superponer quedará más marcado, quizás demasiado. Sin embargo, el modo superponer nos permitirá después ajustarlo bajando opacidad a la capa, mientras que si queremos darle más intensidad al modo de luz suave va a ser más complicado. Puedes ir pintando la foto a mano alzada, o puedes ayudarte con selecciones para no salirte de la zona, sobre todo en zonas difíciles como por ejemplo el pelo.

Pintando sobre una capa aparte y poniéndola en modo superponer hemos conseguido ponerle color a esta foto antigua
Seleccionar y ajustar el color: En lugar de pintar, otro método también puede ser aplicar capas de ajuste de corrección de color por zonas. Este método, a mi parecer, queda más realista que pintado. Para ello, deberás seleccionar primero todas las zonas que vayan a tener el mismo color, y después aplicar una capa de ajuste de Equilibrio de Color, Tono/Saturación (marcando Colorear) o Curvas (moviendo los canales RGB), como prefieras, para ir ajustando los colores a tu gusto.
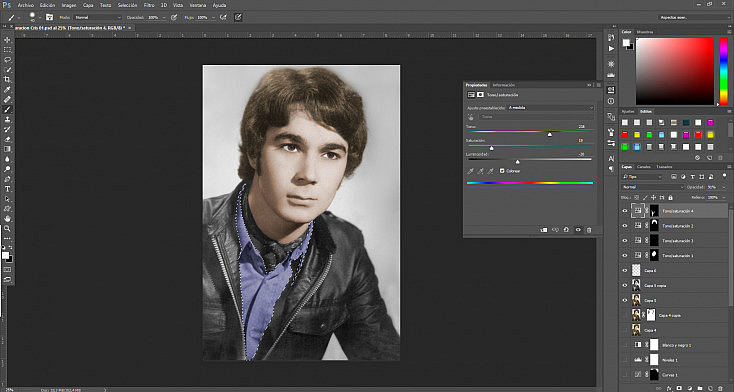
Con una capa de ajuste de tono/saturación coloreamos las zonas seleccionadas a nuestro gusto
¡Sorprende a tus Padres y Abuelos con tus Fotos Restauradas!
Darle una segunda vida a una foto antigua, como has visto, es un proceso tedioso pero relativamente sencillo. Puede costarte varias horas pero créeme cuando te digo que ver la cara de tus abuelos después de que "mágicamente" hayas arreglado esa foto suya tan querida, no tiene precio. Así que ya sabes, ponte manos a la obra, ¡y haz tu magia!
¿Nos enseñas qué tal te ha ido? ¡Nos encantaría ver cómo has restaurado alguna foto antigua!




No hay comentarios:
Publicar un comentario