Acciones Photoshop: Qué Son y Cómo se Usan
Puede que aún no sepas qué son las acciones, pero ya te adelanto que las necesitas. En este artículo te voy a dar las razones por las que seguirás el lema "Pon una acción en tu vida" (y quien dice una dice una decena).

Aprende a automatizar tu flujo de trabajo, aplica efectos maravillosos a tus fotografías de forma rápida, crea tus propias acciones, y experimenta con las acciones que han creado cientos de fotógrafos. Esta herramienta tan infrautilizada puede serte realmente útil y acelerar tu flujo de trabajo.
¿Qué me dices? ¿No te convence la idea?
Acciones en Photoshop. ¿Qué son?
Seguro que alguna vez has aplicado una serie de ajustes a una imagen en Photoshop, y cuando has cogido la siguiente fotografía le has vuelto a aplicar los mismos ajustes pero partiendo desde cero. Es algo muy común, y también es algo que nos lleva bastante tiempo.
En Lightroom este flujo de trabajo se suele acelerar bastante gracias a que podemos copiar los ajustes de una imagen y pegarlos en otra, o también disfrutar de los presets. Photoshop no podía quedarse atrás, por eso tiene la herramienta de las Acciones.

Una acción es una serie de tareas y ajustes que guardamos en Photoshop, que podemos utilizar para cualquier imagen ahorrándonos un tiempo de edición considerable. Digamos que las acciones nos ayudan a automatizar la ejecución de ciertos pasos en nuestro trabajo de procesado, de forma que podemos aplicar las mismas correcciones que hemos realizado para una fotografía en otra, de una manera muy rápida y cómoda. Además, siempre contando con la ventaja de que esas correcciones se pueden modificar y reajustar en cualquier momento.
Con esto nos ahorraremos realizar ciertos ajustes que pueden convertirse en un proceso tedioso, y sobre todo será muy útil en los casos en lo que hablemos de procesos muy mecánicos que no necesitan supervisión.
¿Para Qué Sirven las Acciones?
Imagínate que has realizado una sesión de fotos en la que las condiciones lumínicas son muy parecidas en todas las fotos, y el ajuste que vas a realizar en todas ellas es prácticamente el mismo. Si editas en Photoshop... ¿es necesario ajustar desde cero, una a una todas las fotografías? La respuesta es no. Las acciones harán que realizando el ajuste en una de ellas, luego puedas aplicarlos a todas pulsando un simple botón.
Las acciones pueden servirnos para:
Aplicar efectos creativos que han desarrollado otros artistas. Hay muchos fotógrafos y artistas visuales que crean sus propios efectos con Photoshop y luego los comparten con los demás. Hay efectos de lo más variado y curioso que puedes probar, incluso algunos de una complejidad tan grande que se nos escapan.
Aplicar ajustes en nuestras fotografías que hayamos realizado anteriormente. Si tienes que aplicar el mismo recorte a una serie de imágenes, si tienes que ponerles el mismo tono o nivel de contraste, si tienes que darles la misma exposición... todo esto puedes hacerlo una sola vez y luego aplicarlo a todas las imágenes consiguiendo ahorrar un montón de tiempo.
Aplicar marcas de agua de forma automática. Esto ya te lo contábamos paso a paso en este otro artículo. En resumen, se trata de que juntes los dos o tres pasos que te llevaría aplicar una firma, en tan solo un click.
Conoce la Paleta de Acciones de Photoshop
Lo primero que necesitas para empezar a utilizar las acciones de Photoshop es identificar donde se encuentran. Existe una ventana flotante que contiene las acciones, pero es posible que no la veas porque en algún momento la hayas cerrado. Para activarla, entra en el menú Ventana y marca la opción Acciones. También puedes hacerlo con el atajo de teclado, pulsando la tecla F9. Verás una ventana parecida a esta:
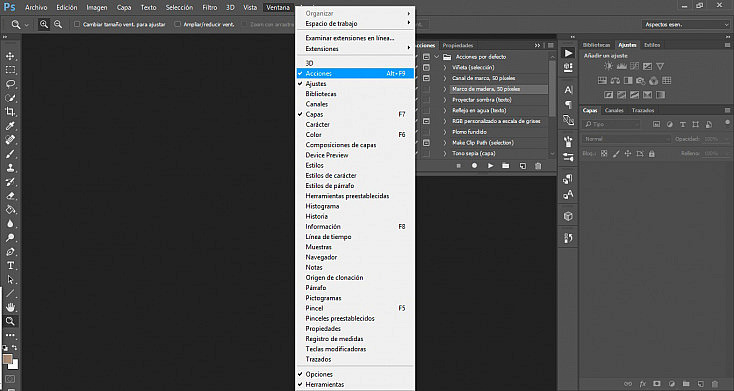
Como ves, las acciones se pueden agrupar en carpetas, de tal forma que las tengamos ordenadas por función, categoría, autor o como queramos. Dentro de cada acción se suele contar con uno o varios pasos, que son los que se aplicarán a la foto a la que le pongamos la acción.
¿Como Se Ejecutan las Acciones?
La ventana de acciones cuenta con una barra de botones en su parte inferior. Estos botones, por orden, sirven para:
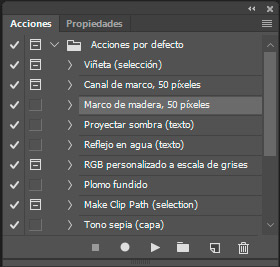 Parar . Lo utilizaremos cuando acabemos de grabar el último de los pasos de una acción.
Parar . Lo utilizaremos cuando acabemos de grabar el último de los pasos de una acción.Grabar . Pulsaremos esta opción para empezar grabar los pasos de una acción con nuestros propios ajustes.
Ejecutar . Le daremos click a esta opción cuando queramos aplicar una acción ya hecha y cargada a una fotografía.
Crear una nueva carpeta de acciones . Esta opción nos permite crear carpetas para organizar por categorías nuestras acciones, un recurso muy útil cuando usamos multitud de acciones.
Crear una nueva acción . Pulsaremos esta opción cuando queramos crear una nueva acción, y le asignaremos el nombre que deseemos.
Borrar . La opción que utilizaremos si queremos eliminar un paso de una acción, una acción completa o una carpeta de acciones.
Para navegar por las acciones, cada Carpeta o Acción tiene una flecha que apunta hacia la derecha o hacia abajo. Si apunta hacia la derecha, pinchando sobre la flecha desplegaremos su contenido.
Para ejecutar un Acción de Photoshop, seleccionaremos la acción a ejecutar pinchando con el ratón sobre ella. Cuando una acción está seleccionada, se habilitan los iconos de Guardar y Ejecutar. Pulsando con el puntero del ratón en el icono de Ejecutar, la acción se pondrá en marcha. Tras un breve momento, comprobaremos que se han aplicado los cambios sobre la fotografía original.
¿Cómo Creo Mis Propias Acciones de Photoshop?
La creación de acciones Photoshop es (casi) tan simple como su ejecución. Lo primero que debemos hacer es abrir la imagen sobre la que vamos a realizar los ajustes que guardaremos para repetir en otras fotografías porque así comprobaremos que esos ajustes son los adecuados. Una vez abierta, ahora es el momento de decidir si queremos agruparlas en una carpeta o dejarlas sueltas.
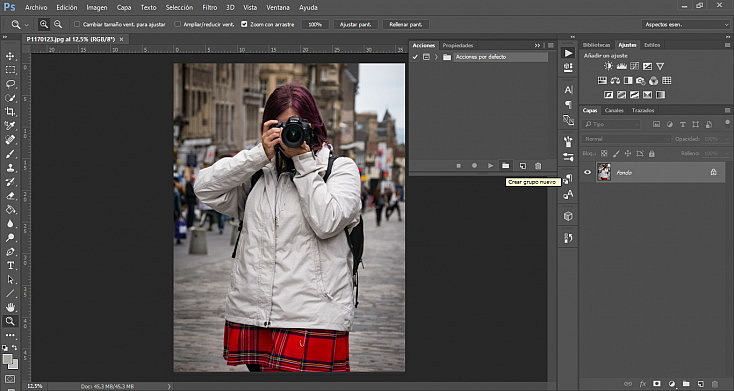
En nuestro ejemplo, vamos a crear una carpeta para agrupar las acciones que vayamos creando en el blog de dzoom. Como puedes ver en la imagen, pulsaremos el símbolo de carpeta (), y le daremos el nombre que deseemos, en este caso "Acciones dzoom". Al pulsar el botón Aceptar, veremos que se ha creado una nueva carpeta en acciones con el nombre de "Acciones dzoom".
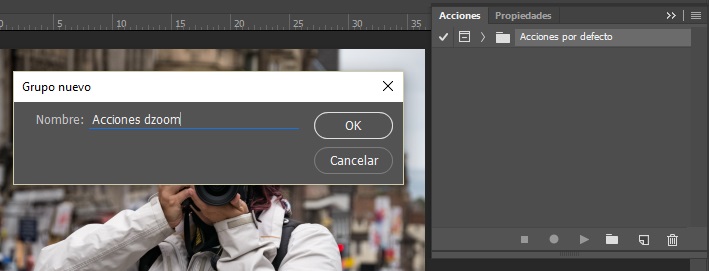
Ahora vamos a crear una acción dentro de la carpeta de acciones que hemos creado. Nos aseguramos de que la carpeta está seleccionada, y pulsamos el botón para crear una Nueva acción (). Nos pedirá un nombre para la acción, en este caso le hemos llamado "Acción de prueba".
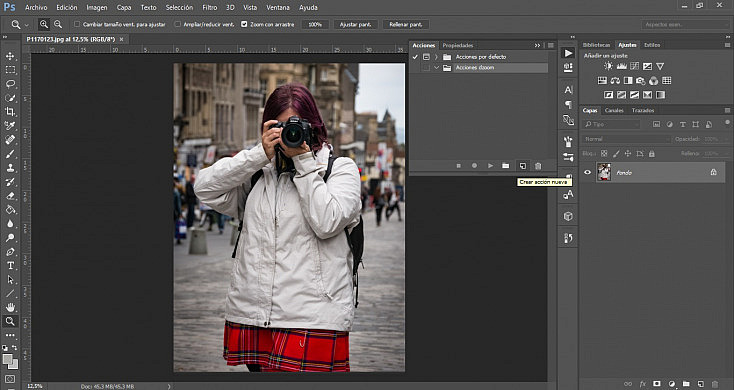
Aquí podemos asegurarnos de que estaba seleccionada nuestra carpeta para que nuestra acción se cree dentro, y si no lo estaba, seleccionarla en la combo con el nombre de Conjunto. Además, podemos asociar una atajo de teclado a nuestra acción, así como tmabién darle un color concreto para distinguirla del resto.
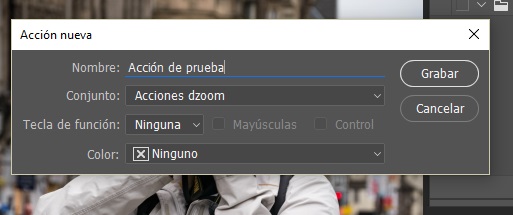
Una vez le asignemos el nombre, y color y atajo si queremos, pulsaremos la opción de Grabar. A partir de este momento todos los pasos que realices, todos los ajustes que hagas, se quedarán registrados en la acción, por lo que es conveniente que la edición que vayas a realizar la tengas lo más clara posible.
Para el ejemplo que estamos viendo, le hemos dado algo de exposición, contraste, saturación y corregido los niveles y equilibrio de color a la imagen, tal y como podemos observar en la imagen y en las capas de ajuste que se ven.
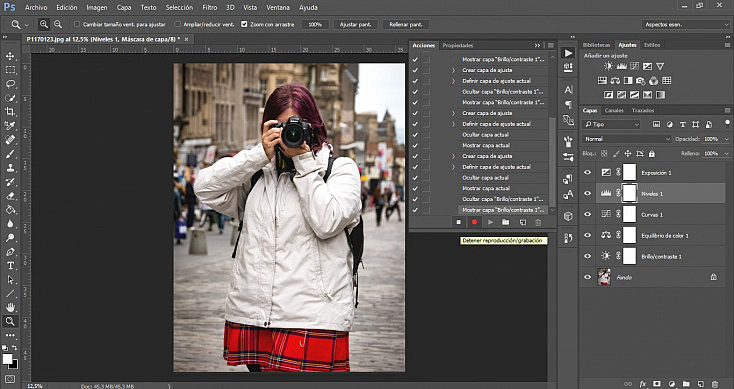
Una vez tengamos ya aplicados los ajustes deseados, el siguiente paso será parar de grabar la acción, presionando el botón correspondiente (
 ). Acabamos de grabar nuestra primera acción, y puedes comprobar que ha quedado registrada en el panel de acciones con los pasos que hemos seguido.
). Acabamos de grabar nuestra primera acción, y puedes comprobar que ha quedado registrada en el panel de acciones con los pasos que hemos seguido.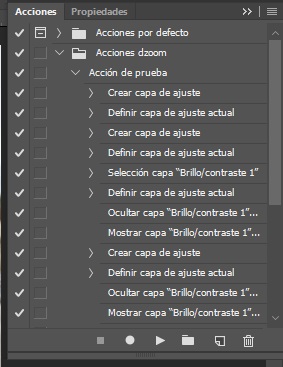
Si en algún momento nos hemos equivocado en uno de los pasos no hay de qué preocuparse, pues bastará con seleccionar el paso que no queremos y darle al botón de Eliminar (). El paso o pasos seleccionados quedarán fuera de la acción, pero seguiremos manteniendo el resto de procesos de la acción.

Ya Tengo Grabada Mi Acción. ¿Cómo la Aplico Ahora a Otra Foto?
Ya hemos grabado nuestra primera acción. El paso más complicado ya está hecho, y tampoco ha sido para tanto ¿no crees? Ahora es el momento de aplicar nuestra acción a otras fotografías. De esta sesión, disparé varias tomas seguidas, y en este caso el ajuste que realizaría sería prácticamente el mismo que he hecho en el ejemplo anterior. Podría o bien empezar desde cero a hacerlo, o dejar que la acción que hemos creado haga su magia. Vamos a ver cómo.

Primero abriremos la segunda imagen en Photoshop. Si no lo vemos, abriremos en panel de acciones tal y como hemos visto ante (Ventana/Acciones). Buscaremos la carpeta que hemos creado, en mi caso la que hemos llamado "Acciones dzoom", y seleccionaremos la acción que hemos creado, en el ejemplo de la de "Acción de prueba".
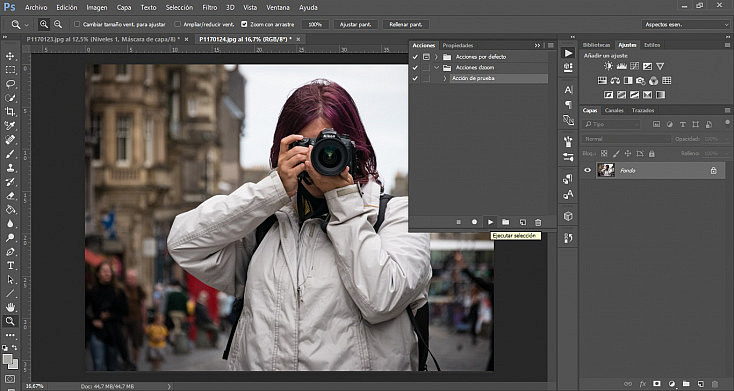
Le daremos al botón de Ejecutar la acción (), y veremos cómo se aplican los mismos pasos en la nueva fotografía que habíamos realizado para la fotografía anterior.
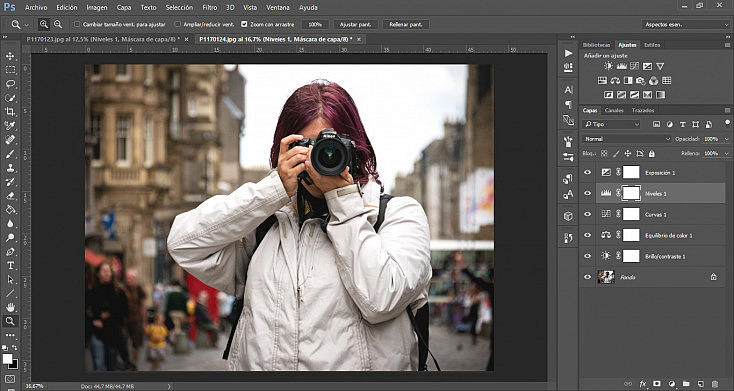
¿Rápido, eh? Con un solo click hemos hecho los cambios y ya tenemos lista nuestra fotografía. Además, ten en cuenta que si uno de los parámetros aplicados queremos modificarlo, podemos. No tenemos por qué dejar los cambios tal cual sino que se pueden ajustar.
En este caso la acción que hemos creado era bastante sencillita por lo que el tiempo ahorrado ha sido menos, pero imagínate una edición en la que has trabajado media hora o más. En esos casos sol altamente útiles.

Guardar y Cargar las Acciones Photoshop en el Disco
Las acciones que creamos en el ordenador quedan almacenadas en Photoshop, pero también tenemos la opción de guardarlas como un fichero independiente (cuya extensión será .atn), para que puedas utilizarlas en otro ordenador o compartirlas con otras personas.
Esto resulta bastante interesante, ya que al igual que podemos compartir nuestra acción con los demás, también lo pueden hacer otros usuarios con nosotros, y así podremos probar cientos de efectos distintos simplemente descargándonos su acción y ejecutándola. Además, eso nos dará la opción de probar incluso acciones complejas cuyo comportamiento nos resultaría complicado de llegar a entender, pero que nos pueden ser de gran utilidad a la hora de realizar los ajustes finales a nuestras fotografías.
Para guardar en el disco la acción de Photoshop, primero seleccionaremos la carpeta de acciones que queramos exportar, y le daremos al botón de menú de la ventana de las acciones, tal y cómo se indica en la siguiente imagen.
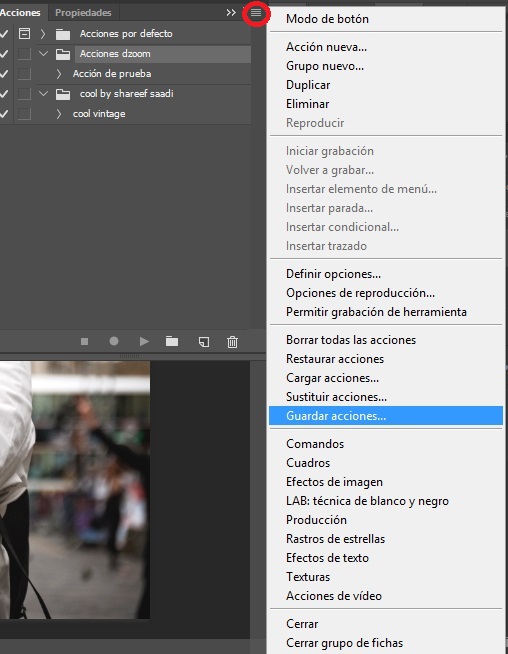
A continuación le daremos a la opción de Guardar acciones y le indicaremos el lugar en el que queremos guardarla. Después, ya tendremos nuestro fichero de acción para poder compartirlo con quien queramos.
¿Y Si Quiero Cargar la Acción en Otro Ordenador?
Si lo que queremos es cargar la acción que hemos guardado en otro ordenador, o también cargar la acción de otro usuario, el proceso es muy similar al anterior, pero en vez de la opción que hemos pulsado antes, en este caso le daremos a Cargar acciones. A continuación seleccionaremos el fichero de la acción, ¡y listo! La tendremos disponible para usar.
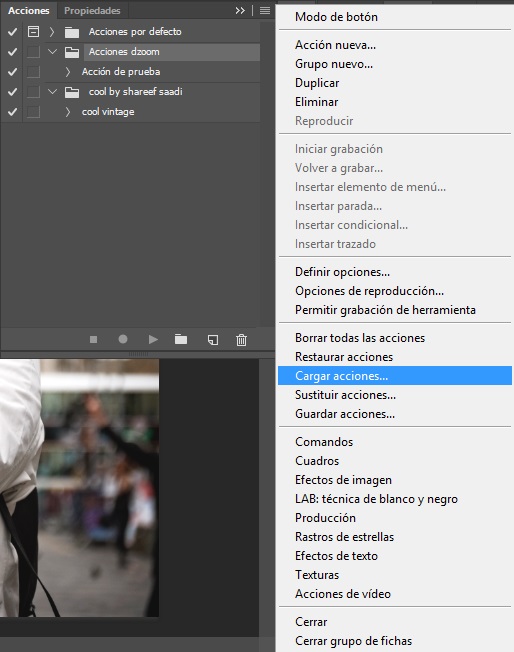
Añadiendo Acciones Externas a Nuestra Colección
Para terminar el artículo vamos a ver unas cuantas acciones para que puedas aplicar a tus fotografías. Las podrás encontrar tanto gratuitas como de pago, y más o menos complejas. Si buscamos acciones gratuitas uno de los mejores lugares donde las encontrarás es en la página de deviantart, en la que muchos de los usuarios comparten sus creaciones.
A continuación, te dejo algunos ejemplos para que pruebes.
Actions Pack by ObscureLilium





No hay comentarios:
Publicar un comentario