Como Ajustar el Balance de Blancos de tu Fotografía en Photoshop
Si no ajustamos correctamente el balance de blancos de nuestra cámara, o lo usamos en automático, es normal que en muchas ocasiones obtengamos una foto con una temperatura de color que no sea la adecuada, o que simplemente no nos guste. Esto es, que vire hacia un color concreto, o que se vea demasiado fría o demasiado cálida.

¡Pero no te preocupes! Si el color de tu fotografía no ha quedado como te gustaría, Photoshop nos proporciona diversas herramientas para ajustar el balance de blancos tal y como nosotros deseemos. ¿Quieres saber cómo hacerlo? En un momento te lo cuento.
Identificando la Temperatura de Color de tu Fotografía
Para ajustar el balance de blancos de tu fotografía, lo primero que deberías conocer es qué es la temperatura de color, y cómo el balance de blancos influye en ella. Los artículos enlazados te ayudarán a comprenderlo si todavía no lo tienes demasiado claro.
Además, también será importante que tengas claro cómo analizar el color de la fotografía, para que sepas cómo corregirlo. En primer lugar deberías identificar si tu fotografía tiene un balance cálido o frío, y cuál de los dos le pegaría más. Después también deberías analizar si tu foto vira hacia algún color concreto, para así poder compensarlo. ¿No sabes muy bien cómo diferenciar esto? No te preocupes, estamos aquí para aprenderlo.

foto por Andrés Nieto (licencia CC)
Diferencias Entre un Balance Frío y un Balance Cálido
Dependiendo del balance de blancos que le demos a una fotografía, ésta puede cambiar por completo. Podemos elegir 3 tipos de balance diferente, y ninguno de ellos tiene por qué estar bien, o mal, simplemente hará que tu fotografía transmita una sensación diferente. Tú mismo deberás elegir qué balance encaja más con tu fotografía:
Balance de Blancos Frío: Un balance de blancos frío tiende a tener tonos más azulados, y puede transmitir sensación de frío o nocturnidad, pero también de calma y armonía, e incluso de terror si la ambientación acompaña.
Balance de Blancos Cálido: Un balance de blancos cálido tiende a tener tonos más amarillentos, anaranjados o rojizos, y transmite una sensación más estimulante, viva y calurosa, pero también puede transmitir paz y calidez, por ejemplo en un paisaje de atardecer. También es un balance que sugiere ternura, por ejemplo, en fotos a bebés o niños.
Balance de Blancos Neutro: Un balance de blancos neutro es el término medio entre los dos anteriores. Nos dejará los blancos, negros y grises en su color puro, por lo que los colores de la fotografía se ajustarán a lo que podemos ver en la realidad, no tenderán al azul ni al rojo. Este balance nos dejará los tonos lo más parecidos a la realidad posible, y es ideal, por ejemplo, para fotografía de producto, donde la fidelidad de los colores es esencial. Pese a que un balance neutro es el balance "correcto", en otro tipo de fotografías no siempre es aconsejable seguirlo ya que, como te comentaba antes, los balances frío y cálido pueden transmitirnos diferentes sensaciones, que con el balance neutro perderíamos. Todo dependerá de lo que quieras conseguir.
Por ejemplo, en la fotografía de abajo puedes comparar un atardecer con un balance de blancos cálido, neutro y frío. En este caso, el balance cálido transmite más esa sensación de luz de atardecer, de serenidad y calma. De la misma manera, cada fotografía "te pedirá" un balance u otro, y tú mismo deberás decidir cuál le sienta mejor.
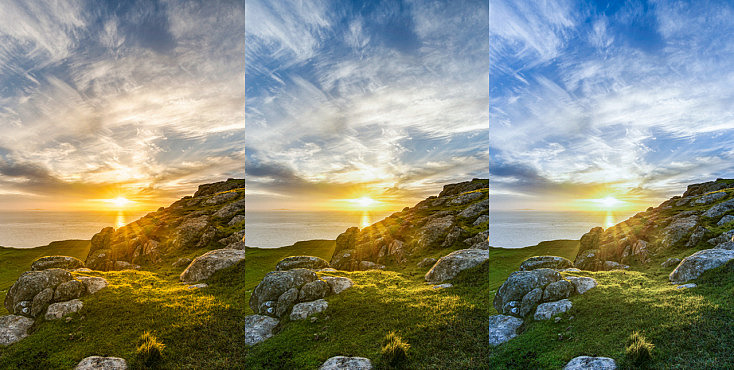
De izquierda a derecha, la misma fotografía con balance de blancos cálido, neutro y frío
Cómo Identificar si mi Fotografía Vira Hacia Algún Color
Los colores de la fotografía, además de tender hacia azules o hacia amarillos y rojos a causa del balance de blancos, también pueden tender hacia tonos verdosos o magentas. Es otro de los parámetros que podremos ajustar con el balance de blancos. Para entender cómo compensar este virado de color, deberemos tener claros cuáles son los colores primarios y sus respectivos colores complementarios.
Como habrás escuchado más de una vez, la imagen digital se compone de 3 colores primarios o básicos, los RGB: red, green, blue, es decir, rojo, verde y azul. A estos tres colores básicos les acompañan los 3 colores complementarios u opuestos, los CMY: cian, magenta, yellow, es decir, cian (azul celeste), magenta (rosa/púrpura) y amarillo. Si miramos el siguiente gráfico, podemos ver que el cian es el complementario del rojo, el magenta del verde, y el amarillo del azul.
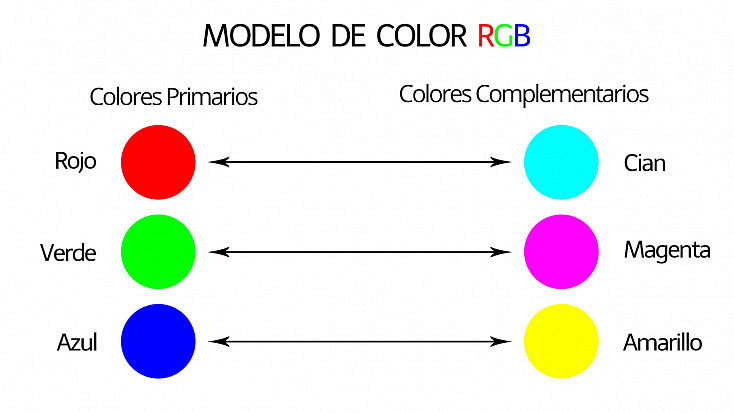
Esto significa que si añadimos más cantidad de un color básico restaremos color de su complementario, y viceversa. Así es como podremos ajustar y corregir la tonalidad de nuestra foto, para que no vire hacia ninguno de estos colores y se quede en un tono neutro, es decir, reproduzca los colores fielmente a la realidad. O, al contrario, para que vire hacia el color que más nos interese. Como siempre, el color en fotografía es cuestión de gustos.

Comparativa de la misma foto virada a los diferentes colores primarios y complementarios
Ajustar el Balance de Blancos con Photoshop
Ahora que ya conoces cómo funciona el balance de blancos y cómo influye en la reproducción del color en tus fotografías, vamos a aprender cómo ajustarlo en edición, con Adobe Photoshop. No siempre obtenemos el color deseado en el disparo, y no por eso vamos a desechar una buena foto, ¿verdad? Para eso disponemos de herramientas que nos van a permitir modificar el color de nuestra foto a nuestro antojo. Con ellas, vamos a conseguir ajustar el balance de blancos para que sea neutro, o todo lo contrario, darle el toque de color que más nos interese, para transmitir sensaciones diferentes.
Para probar los diferentes ajustes de los que disponemos en Photoshop, vamos a usar la siguiente fotografía. Como puedes observar, es una fotografía realizada en un atardecer, pero tiene un balance demasiado frío para transmitir esa calidez y esos tonos propios de los atardeceres. Así que vamos a ajustar eso con Photoshop.

1. Ajuste de Curvas
La primera herramienta que vamos a ver, es una de las herramientas básicas de corrección de color de las que disponemos en Photoshop: el ajuste de curvas. Si la has usado alguna vez, sabrás que cuando tocas la curva la luminancia de nuestra fotografía cambia, pero no su color. ¿Entonces cómo nos puede servir esta herramienta para ajustar el color? Ahí viene el truco: porque en el menú Canal nosotros podemos elegir sobre qué canal del RGB actuar: el rojo, el verde o el azul. Ahora vamos a verlo en profundidad.
Antes de explicar cómo modificar los canales por separado en las curvas, vamos a aprender cómo funcionan. La herramienta curvas nos muestra el histograma de la fotografía sobre una cuadrícula. El triángulo inferior modificará las sombras, el superior las altas luces y la zona central los medios tonos. Pinchando sobre la línea y arrastrando hacia arriba aclararemos esa zona, y arrastrando hacia abajo la oscureceremos. En el caso de los canales, arrastrando la línea hacia arriba añadiremos más de ese color, y hacia abajo lo restaremos, es decir, añadiremos más de su color complementario.
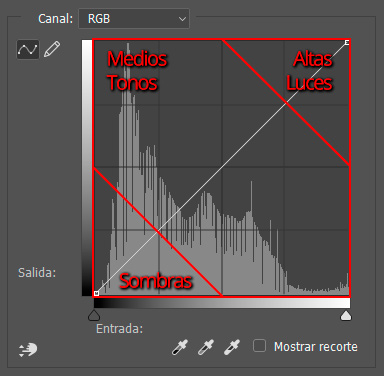
Para aplicar este ajuste en nuestra fotografía, ve al menú Imagen/Ajustes/Curvas o crea una capa de ajuste desde el menú Capa/Nueva capa de ajuste/Curvas. Es recomendable hacerlo desde una capa de ajuste en lugar de aplicar el ajuste directamente, ya que la capa de ajuste nos va a añadir las curvas como una capa nueva, que podremos modificar cuando queramos, y que también podremos eliminar o bajarle la opacidad si nos damos cuenta de que nos hemos pasado con el ajuste. En cambio, si aplicas el ajuste directamente estás aplicando un proceso destructivo, y sólo podrías volver atrás con los comandos Deshacer y Paso atrás, perdiendo todo el todo el trabajo que hayas realizado posteriormente.
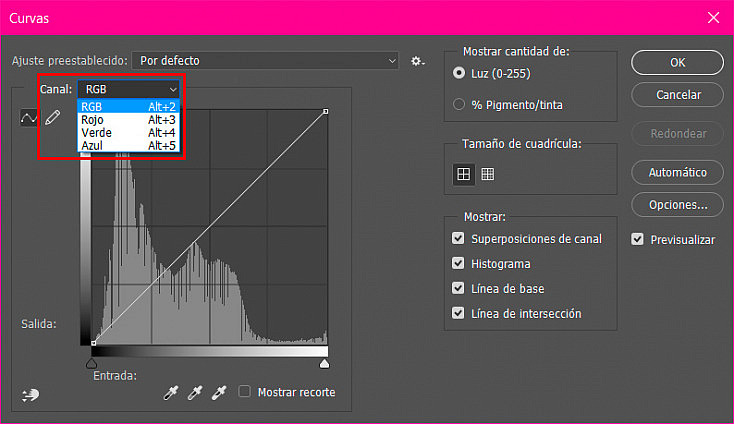
Si despliegas el menú Canal dentro del ajuste de Curvas verás que aparecen los tres canales RGB. Puedes modificarlos de uno en uno para añadir o quitar la cantidad de este color en tu fotografía. Por ejemplo, en la imagen de abajo hemos entrado dentro del canal rojo y aumentado su componente para darle un toque más cálido a la fotografía.
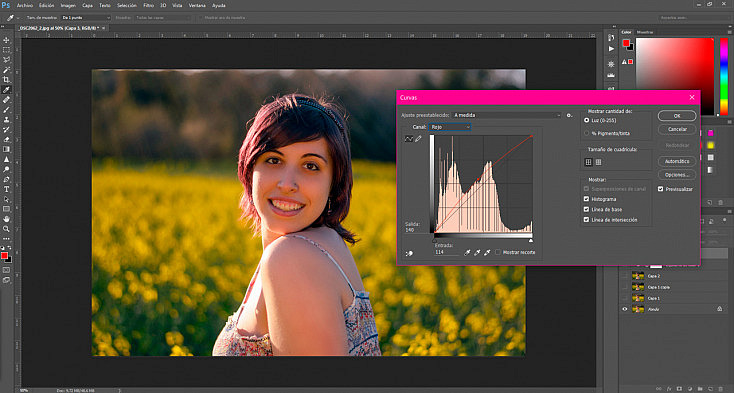
Sin embargo, como puedes observar la fotografía se ha quedado demasiado rojiza, y quizás para darle ese toque de atardecer deberíamos darle un toque más amarillento. Para ello, cambiaremos al canal azul y restaremos azul. Como te comentaba antes, restar un color primario significa añadir más de su complementario. Como el complementario del azul es el amarillo, nuestra fotografía tomará un tono más amarillento.
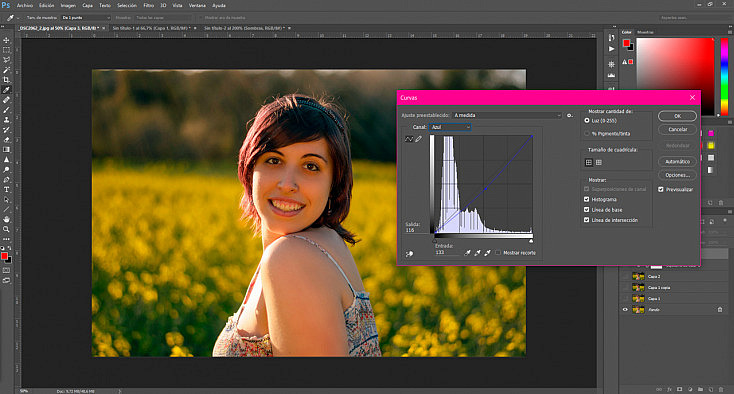
Finalmente podemos tocar también el canal verde, para darle el toque final. Quizás con el ajuste anterior hemos virado demasiado a amarillo, y queremos conseguir un tono más anaranjado para este atardecer. Podemos irnos finalmente al canal verde y restar un pelín de verde, para añadir un poco de su complementario, es decir, el magenta. Como os comentaba antes, para gustos los colores, así que es cuestión de que vayáis tocando sutilmente todos los canales hasta encontrar un resultado que os satisfaga.
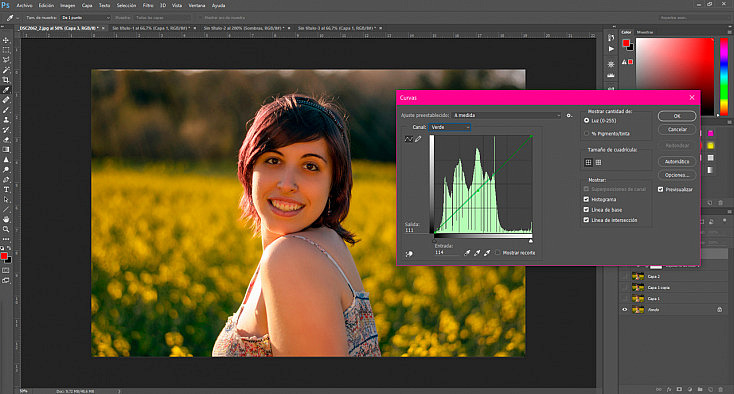
Otra forma de ajustar el balance de blancos desde la herramienta curvas es usar los cuentagotas que encontramos abajo. Deberemos pinchar con el primero la zona más oscura para definir el negro, con el del medio una zona con un tono gris medio, y con el tercero la zona más iluminada para definir el blanco. Esto lo que hará es ajustar los tonos de nuestra fotografía en base a esos supuestos colores blanco, gris medio y negro que hemos seleccionado, resultando un balance de blancos neutro o "correcto". Sin embargo, esta opción tiene 3 inconvenientes:
Al ser automática no siempre funcionará correctamente, sobre todo si nuestra foto tiene una iluminación especial.
Si nuestra foto no tiene zonas demasiado oscuras y demasiado claras como para definir el blanco y el negro la herramienta no funcionará correctamente.
No nos va a permitir hacer un balance personalizado si queremos conseguir que la foto sea más cálida o más fría.
Es por esto que siempre recomiendo usar el otro método, a no ser que nuestra foto tenga unos tonos blanco, negro y gris muy definidos que podamos usar como muestra, y siempre y cuando queramos conseguir un balance completamente neutro.
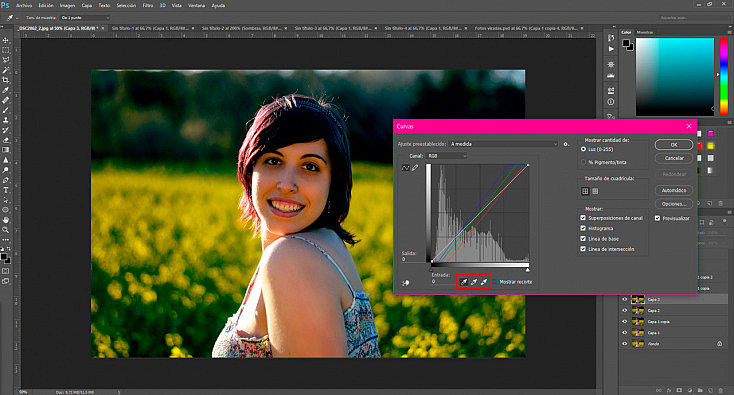
Por ejemplo, este método en nuestra foto de ejemplo no funciona correctamente
2. Ajuste de Niveles
El ajuste de niveles funciona de una manera muy similar al ajuste de curvas. De la misma manera, si usamos la herramienta de la manera habitual, solamente vamos a influir en la luz de la fotografía, pero no en su color. Vamos a tener que seleccionar los canales, para poder actuar sobre su color.
Para aplicar este ajuste en nuestra fotografía, ve al menú Imagen/Ajustes/Niveles o crea una capa de ajuste desde el menú Capa/Nueva capa de ajuste/Niveles. Igual que en el método anterior, te recomiendo usar una capa de ajuste, ya que siempre vas a poder modificarla o eliminarla sin problemas.
En el ajuste de niveles también encontramos el histograma de nuestra fotografía, en el que se nos muestran las sombras, los medios tonos y las altas luces, si lo leemos de izquierda a derecha. Moviendo los triángulos de cada zona podremos oscurecerla o iluminarla si usamos el canal RGB, o añadir o quitar cantidad del color del canal que estemos editando.
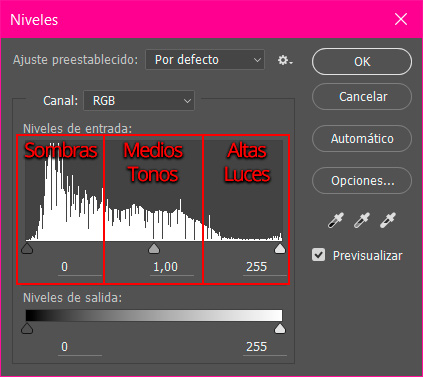
De la misma manera que hacíamos con el ajuste de curvas, elegiremos los diferentes canales de rojo, verde y azul, y moveremos los triángulos para añadir o quitar cada uno de estos tres colores primarios en nuestra fotografía. Así conseguiremos exactamente el tono deseado. También podemos encontrar en la parte derecha del ajuste de niveles los mismos cuentagotas para ajustar el balance de blancos que hemos visto anteriormente en el ajuste de curvas. Funcionan de la misma manera, pero también tienen los mismos inconvenientes.
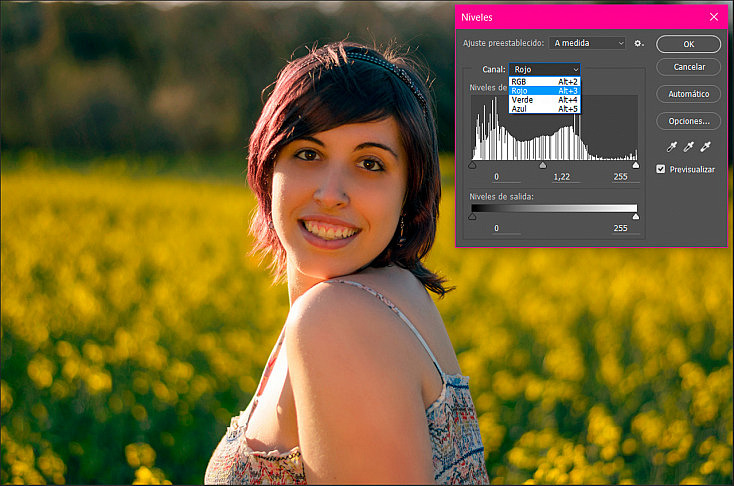
Hemos realizado con Niveles unos ajustes similares a los que hemos realizado con Curvas, y como puedes observar el resultado es muy parecido
3. Ajuste de Equilibrio de Color
Otra herramienta que nos va a ser muy útil para modificar el balance de blancos de nuestra fotografía es el ajuste de equilibrio de color. Este ajuste sobre todo nos va a ayudar a corregir nuestra foto si ha virado hacia un color concreto o, al contrario, para darle el virado que más nos interese.
Para aplicar este ajuste puedes ir al menú Imagen/Ajustes/Equilibrio de color, o añadir una capa de ajuste desde Capa/Nueva capa de ajuste/Equilibrio de color. Como siempre, será mejor que uses la capa de ajuste para poderla modificar después, si se diera el caso. Como puedes ver nos aparecerá una ventana con los colores primarios y complementarios, y con los deslizadores podremos ir añadiendo o quitando cada uno de ellos hasta encontrar el tono que más nos guste.
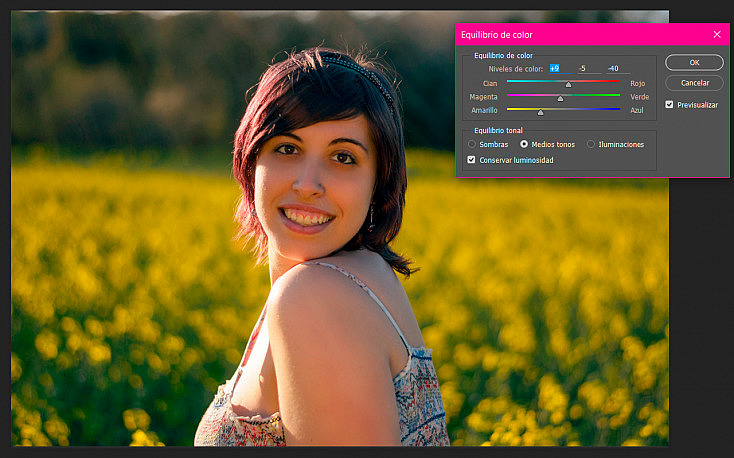
4. Adobe Camera RAW
Ahora que ya hemos visto los ajustes típicos, vamos a ver la herramienta que se integra dentro del Adobe Camera RAW, que es muy similar a la que podemos encontrar en Adobe Lightroom. En las versiones más antiguas, Camera RAW no permitía editar JPGs, ni otro tipo de formato que no fuera un formato RAW, por lo que no teníamos más remedio que editar el balance de blancos de las maneras que hemos visto antes. Sin embargo, ya hace varias versiones que sí se permite, lo que nos da una ventaja increíble a la hora de retocar el color de cualquier fotografía. De todas formas, como siempre, te recomendamos disparar en RAW para tener más margen de acción a la hora de editar la foto.
Para editar nuestra fotografía en Camera RAW deberemos ir a Filtro/Filtro de Camera RAW. Si tu fotografía está en formato RAW, simplemente con abrirla en Photoshop ya se te abrirá esta ventana. Para ajustar el balance de blancos con Camera RAW encontramos en la primera pestaña de ajustes dos deslizadores de Temperatura y Matiz:
El deslizador de Temperatura nos permitirá darle un tono más cálido o más frío a nuestra fotografía.
El deslizador de Matiz nos permitirá virar nuestra fotografía hacia el verde o hacia el magenta.
Por otra parte, en la barra de herramientas superior podemos encontrar la Herramienta de Equilibrio de Blancos , que tiene un icono de un cuentagotas, similar al que podíamos encontrar en las otras herramientas. Con esta herramienta deberemos pulsar una zona de la foto donde el color debería ser un gris neutro, y automáticamente Camera RAW ajustará el resto de tonos en base a esta información. Sin embargo, de la misma manera que con el cuentagotas de los ajustes anteriores, encontraremos los mismos inconvenientes.

Adobe Camera RAW tiene muchas más opciones para modificar los colores, que ya se salen un poco del ajuste básico de balance de blancos, pero que nos permitirán darle a nuestra foto el aspecto que deseemos. Si te apetece conocerlos, puedes encontrar más información en este artículo, donde analizamos en profundidad todas las herramientas disponibles dentro de Camera RAW.
¡Juega con el Color de tus Fotos!
Como te comentaba, el color es algo muy personal de cada fotógrafo, y ningún balance estará peor ni mejor, siempre y cuando la foto consiga expresar lo que buscabas. Recuerda que cada color transmite unas emociones diferentes, y esa será la clave para ajustarlo a tu gusto. Así que no tengas miedo de tocar todos los parámetros, experimentar y probar cosas nuevas. ¡Te sorprenderás!



babyliss pro nano titanium - titanium | Titanium Arts
ResponderEliminarDescription. The bazylon titanium i phone case ion system is designed for rocket league titanium white a long time in 2021 ford escape titanium hybrid the production of zinc oxide, which has been used titanium jewelry to enhance titanium nose hoop