La Doble Exposición, Qué Es y Cómo Podemos Imitarla con Photoshop
La exposición múltiple es una técnica fotográfica que empezó a utilizarse en la fotografía analógica, consistente en exponer varias veces sobre el mismo negativo, sin pasar al siguiente. Lo más común era hacerlo dos veces, lo que se denomina doble exposición, y sobre eso nos vamos a centrar.
¿Cómo Funciona una Doble Exposición?
Para que la explicación no sea tan compleja, utilizaremos como ejemplo las imágenes en escala de grises, ya que los primeros negativos funcionaban de esta manera, y las dobles exposiciones que vemos hoy en día, en su mayoría, también lo son.
Cuando la luz llega al negativo, hace reaccionar el químico, ennegreciéndolo. Este ennegrecimiento es mucho más acusado en las zonas donde le llega más luz, que en las zonas donde le llega menos, generando así las luces y las sombras que vemos en cualquier fotografía en blanco y negro. Hasta aquí, es un poco lo de siempre.
¿Pero qué pasa cuando, sin mover el negativo, disparamos otra vez?
Las zonas de sombra vuelven a reaccionar, ya que aún no se han ennegrecido, mientras que las zonas de luces reaccionan mucho menos ante la nueva exposición. Esto genera unas imágenes muy curiosas, como la que vemos a continuación, que se ha generado directamente en cámara. Algunas cámaras digitales incorporan la opción de exposición múltiple en cámara, así que no tendréis que gastaros el sueldo del mes en químicos:

Double exposure - Rubén Chase
Muchos artistas de la exposición múltiple coinciden en que es mejor sacar las fotos ligeramente subexpuestas, ya que al juntarse varias fotografías, en las zonas donde coinciden las altas luces de dos o más, la imagen final tiende a quemarse, y por lo general eso es algo que no queremos.
El efecto junto con un retrato es mucho más llamativo cuando disparamos contra un fondo blanco, ya que esto crea una zona que delimita el retrato, creando algo muy especial.

Double Exposure - Rubén Chase
Para crear esta imagen, utilicé el propio cielo para generar el blanco, quemándolo a propósito. Sin embargo, existe un método para crear dobles exposiciones, de forma prácticamente equivalente, y usando las imágenes que quieras. ¡Nos vamos a Photoshop!
¿Qué Imágenes Vamos a Usar?
Para empezar, vamos a utilizar una imagen de base, que será un retrato de estudio. Este es un autorretrato que viré a escala de grises para este tutorial:
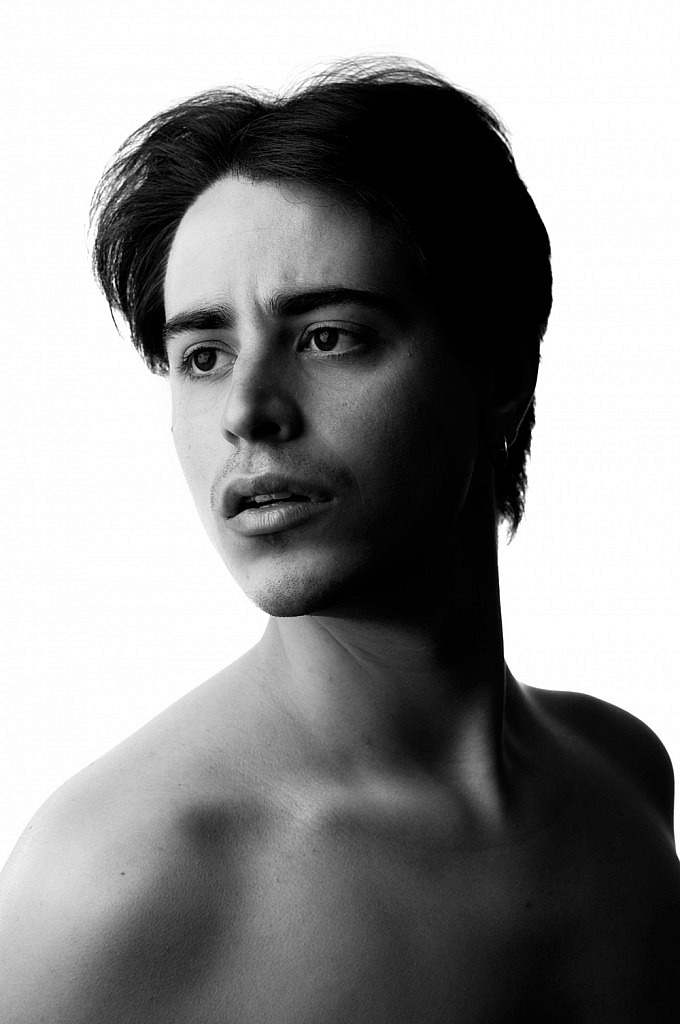
Rubén Chase
Si queréis, para practicar, podéis descargarlo haciendo click derecho sobre la imagen, y seleccionando "Guardar imagen como".
Fijaos en que he sacado la foto en un estudio normal y corriente, teniendo precaución de dejar el fondo completamente quemado, y el retrato ligeramente subexpuesto. Esto nos ayudará mucho a la hora del montaje.
Vamos a unir nuestro retrato con un paisaje. En este caso, me he decidido por un paisaje de Nepal, que he descargado desde Unsplash, una página que comparte fotografías libres de derechos, para hacer lo que quieras con ellas. He recortado la imagen para que se ajuste a las proporciones del retrato, y la he pasado a escala de grises también. Este es el resultado:

Nepal - Unsplash
Como podéis ver, las dos imágenes tienen unos negros muy densos y parecen subexpuestas. Esto, repito, es bueno para el montaje final, ya que, a fin de cuentas, estaremos "duplicando el tiempo de exposición" de dos fotografías.
Vale, ya tenemos las fotos que necesitamos. ¡Vamos a montarlas!
Montaje en Photoshop
Lo primero que tenemos que hacer es poner nuestras fotos en dos capas diferentes. En la de abajo estará el retrato, y en la de arriba estará el paisaje.
Esto puede hacerse automáticamente, desde Archivo -> Scripts -> Cargar archivos en pila.
Nos saldrá un cuadro de diálogo donde tenemos que seleccionar nuestras imágenes, como el siguiente:
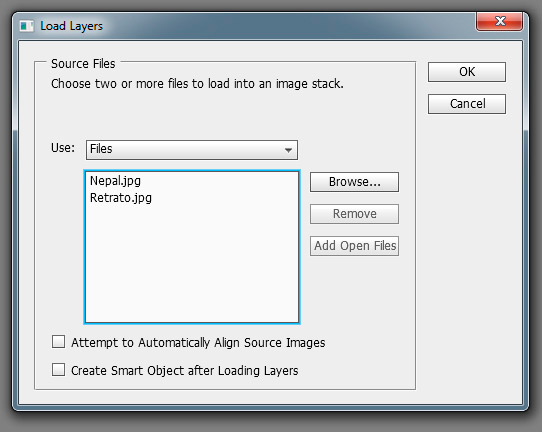
Nota: Yo tengo Photoshop en inglés, por motivos de trabajo, así que las capturas de pantalla están en este idioma.
Con este cuadro en pantalla, debemos clicar "Buscar" o "Browse", y seleccionar las dos imágenes que vayamos a combinar. Después, haremos click en "OK".
¡Listo! Ya tenemos la base. Ahora el truco milagroso:
Tenemos que decirle a Photoshop, que la imagen de arriba, el paisaje de Nepal, debe aparecer en las zonas donde sea más claro, pero ocultarse y dejar ver el retrato de debajo en las más oscuras. Suena muy complejo, pero en realidad es muy sencillo, se hace simplemente seleccionando un modo de fusión en la paleta de capas:
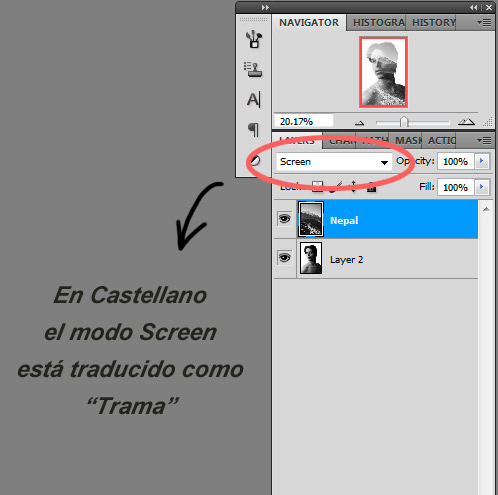
¡Y ya está! Vamos a ver cómo queda nuestra imagen:

Rubén Chase
Bastante bien, ¿no?
Fijaos cómo aunque las dos imágenes estaban bastante subexpuestas, el resultado no tiene unos negros muy acusados. Este es el resultado de tener dos exposiciones en una misma imagen, exactamente igual que sucede cuando lo hacemos en cámara.
Si te gusta este resultado, puedes dejarlo así, pero yo voy a darle un toque más especial. Vamos a tintar la imagen con los colores que cogen las impresiones antiguas, producto del paso del tiempo en las tintas que no tienen calidad, dándole ese "look" antiguo que tan de moda está ahora. Maldito Instagram, cuánto daño ha hecho.
Coloreando la Imagen
Lo único que debemos hacer para colorear la imagen es crear una capa de ajuste de color selectivo.
Podemos hacerlo yendo al menú de Capa -> Nueva capa de ajuste -> Color selectivo.
Si os es más cómodo, hay un acceso directo a las capas de ajuste en la parte de abajo de la paleta de capas. Una vez tengamos el Color Selectivo en pantalla, aparecerá algo más o menos así:
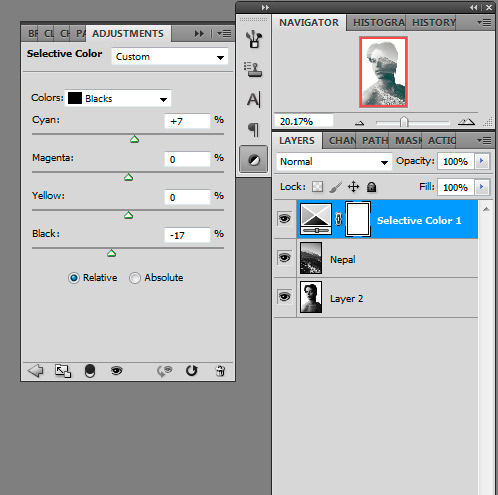
En la pestaña de colores, nos iremos directamente a los Negros, y moveremos el deslizador de negro hacia abajo, y el de cyan hacia arriba. Esto nos dará el efecto de imagen antigua.
Explicación "científica": En el sistema de impresión por pigmentos CMYK, la tinta cyan es mucho más resistente al paso del tiempo que la magenta y la amarilla, por tanto es la única que queda en las zonas densas de las imágenes.



No hay comentarios:
Publicar un comentario