Cómo Incrementar La Nitidez En Tus Imágenes Con el Enfoque Selectivo en Photoshop
Siempre que retocamos una imagen, llevamos a cabo una serie de pasos de forma casi automática. El último de estos pasos suele ser el ajuste del nivel de enfoque de la imagen de salida.
Como te hemos comentado en más de una ocasión, existen un gran número de métodos para llevar a cabo este ajuste.
Hoy quiero presentarte un nuevo método, el enfoque selectivo. ¿Por qué este nombre? Pues porque busca enfocar exclusivamente aquellas zonas de la imagen que lo necesitan. Algo que, como veremos, permite lograr un mejor resultado.
Algunas Reflexiones Sobre El Incremento del Enfoque
 En primer lugar, comentar que aunque se habla de enfoque, lo que realmente vamos a hacer en este artículo es incrementar la nitidez en las zonas de bordes o acutancia de la imagen.
En primer lugar, comentar que aunque se habla de enfoque, lo que realmente vamos a hacer en este artículo es incrementar la nitidez en las zonas de bordes o acutancia de la imagen.
El enfoque, al menos por el momento, únicamente puede controlarse en el momento de realizar la fotografía. Siendo muy importante el realizar un enfoque preciso para no obtener fotografías cuyo arreglo sea imposible. Aquí tienes 9 consejos para lograr enfoques precisos en tus fotos.
Una vez aclarado esto, y sabiendo que cuando nos refiramos en este artículo a enfoque, en realidad estaremos hablando de nitidez, veamos algunos puntos que es importante considerar:
Toda imagen se debe enfocar como último paso de su procesado. El nivel de enfoque dependerá del tamaño de salida, requiriendo un mayor nivel de enfoque cuanto mayor sea éste. Descubre cómo, cuándo y por qué enfocar.
El ajuste del enfoque de una imagen es un proceso destructivo, por lo que no debe realizarse más de una vez, de lo contrario, la imagen se irá degradando poco a poco.
En función de la calidad del equipo con que se ha tomado la fotografía, es posible que sea necesario un mayor nivel de enfoque. Los equipos profesionales, por tanto, necesitan un nivel de enfoque más reducido que equipos de menor calidad.
Las imágenes tomadas en formato RAW presentan un menor nivel de enfoque que los JPGs, ya que estos últimos llevan a cabo un proceso de enfoque asociado a la compresión del fichero.
El incremento del enfoque puede ofrecer un fantástico resultado en zonas de bordes, pero, al mismo tiempo, crear grano en zonas lisas de la fotografía.
Como ves, hay bastante que decir sobre el proceso de enfoque de una imagen. Concretamente, a raíz de esta última consideración surge el método de enfoque que te voy a presentar hoy. ¡Veámoslo!
La Imagen de Partida
La imagen sobre la que vamos a trabajar es esta torre de la Plaza de la Parroquia, en Medina de Pomar, Burgos. Un sitio francamente bonito y con bastante encanto para pasar unas horas disfrutando de nuestra cámara. ¡Os lo recomiendo!
 Aparentemente se trata de una imagen que, salvo unas sombras demasiado profundas, especialmente en los arcos, presenta una exposición correcta.
Aparentemente se trata de una imagen que, salvo unas sombras demasiado profundas, especialmente en los arcos, presenta una exposición correcta.
En cuanto al enfoque también parece correcto, ¿no? Sin embargo, si nos vamos a algún detalle, podemos ver que el nivel de enfoque es mejorable. Incluso vemos también alguna pequeña aberración cromática.
 Una vez que hemos identificado el problema, o aspecto a mejorar, veamos cómo corregirlo. Verás que es realmente sencillo.
Una vez que hemos identificado el problema, o aspecto a mejorar, veamos cómo corregirlo. Verás que es realmente sencillo.
Mejorando El Nivel de Enfoque Con la Máscara de Enfoque
La aplicación de una máscara de enfoque en Photoshop es, probablemente, el método que todo el mundo tiende a aplicar cuando detecta problemas de enfoque. Y, como puedes ver a continuación, el resultado logrado es el buscado.
A través de Filtro > Enfocar > Máscara de enfoque... y unos valores de Cantidad: 150%, Radio: 1 px y Umbral: 0, es posible lograr el resultado que muestro a continuación.
 Parece que hemos conseguido lo que pretendíamos, ¿verdad?
Parece que hemos conseguido lo que pretendíamos, ¿verdad?
Sin embargo, si nos dirigimos a una región en la que no haya bordes, como el cielo, ¿qué observamos?, ¿se habrá comportado igual de bien la máscara de enfoque?

La imagen habla por sí sola, ¿no crees? La máscara de enfoque ha creado un grano que echa a perder el buen resultado logrado en zonas que precisaban un mayor nivel de enfoque.
Por tanto, parece que la máscara de enfoque es la herramienta que necesitamos, pero hay que indicarle en qué zonas debe actuar y en cuáles no.
Esto podríamos especificarlo a través de la opción Umbral, pero de forma no todo lo precisa que desearíamos. A través del enfoque selectivo, como veremos a continuacion, podremos ser mucho más precisos.
Veamos cómo aplicar este ajuste.
Pasos Para Aplicar El Enfoque Selectivo
Ya hemos visto que el problema de aplicar la máscara de enfoque es que actúa por igual sobre las distintas zonas de la imagen. Por eso, aplicaremos la máscara sólo sobre aquellas regiones que lo necesitan. Para ello, seguiremos los siguientes pasos:
1. Una vez que tenemos abierta en Photoshop la imagen que queremos mejorar, duplicamos la imagen a través de Imagen > Duplicar. Llamamos a esta nueva imagen "Selección bordes", puesto que es para lo que nos servirá. A partir de ahora trabajaremos sobre esta copia.
2. Convertimos la imagen duplicada a B/N (Imagen > Modo > Escala de grises). Seleccionamos 8 bits por canal, pues no necesitaremos más.
3. Incrementamos el contraste a través de la herramienta niveles: Imagen > Ajustes > Niveles (Ctrl + L). Esto lo hacemos con el fin de que los bordes puedan sobresalir y las zonas lisas se aplanen aún más.
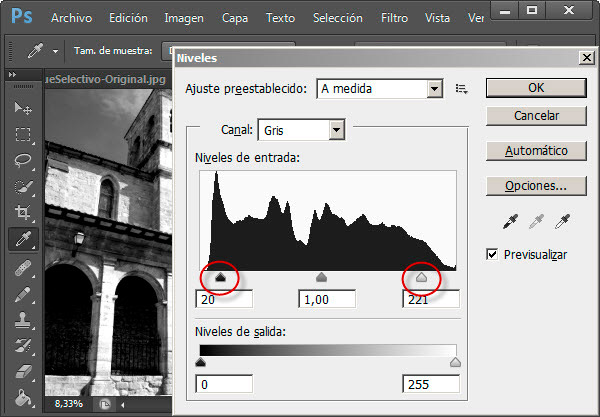
Para incrementar el contraste desplazamos los deslizadores de luces y sombras hacia dentro, como puedes ver en la imagen superior.
4. Hallamos los bordes de la imagen a través de Filtro > Estilizar > Hallar Bordes. Con lo que obtenemos una imagen como la que puedes ver a continuación en la que se muestran los bordes de ésta.
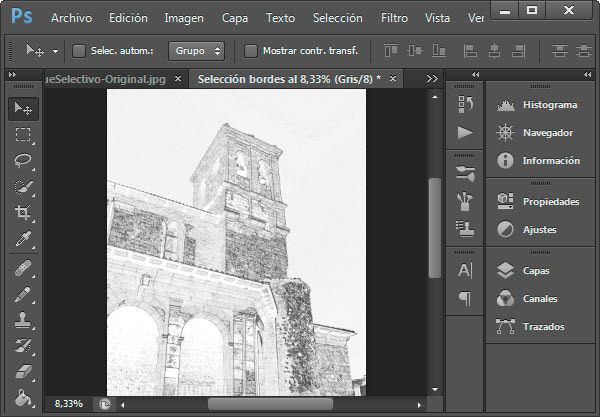
Estos bordes son las zonas en las que queremos aplicar realmente el enfoque. Y no en el resto de zonas (lisas) en las que el enfoque ocasionará la aparición de ruido.
5. Invertimos y desenfocamos un poco la imagen mediante Ctrl + I y Filtro > Desenfocar > Desenfoque gaussiano... (8 píxeles).
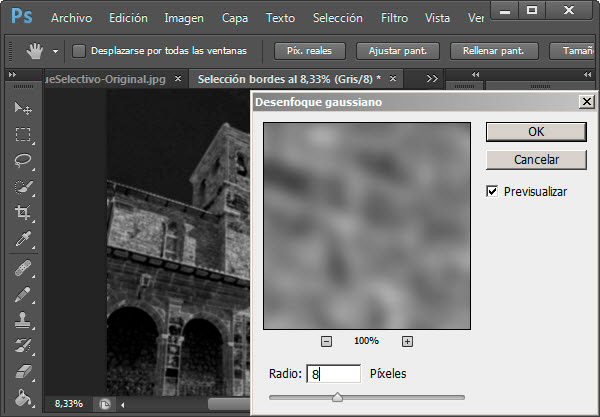
El valor del desenfoque a aplicar puede variar. De hecho, si al final del proceso no estás plenamente conforme con el resultado, te recomiendo volver a repetirlo reduciendo un poco el grado de desenfoque.
6. A continuación volvemos a emplear la herramienta niveles: Imagen > Ajustes > Niveles (Ctrl + L) para ajustar claramente las zonas que deseamos enfocar.
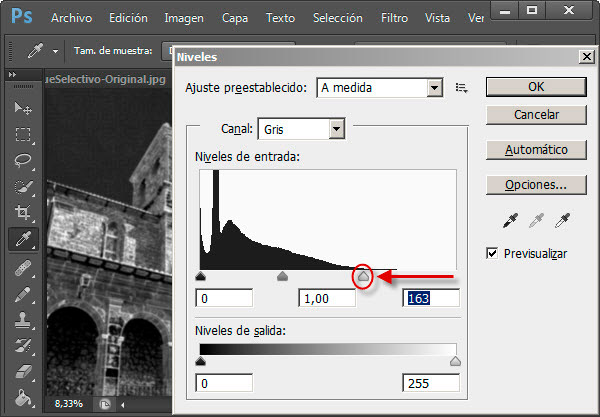
Como puedes imaginar, lo que hemos conseguido es una máscara de capa en base a la que aplicar nuestro enfoque.
Las zonas negras serán aquellas en las que apenas se aplicará el enfoque, mientras que las más blancas serán las que sí que verán incrementada su acutancia.
7. Volvemos a la imagen original, recuerda que la habíamos dejado en la pestaña inicial de Photoshop y cargamos la imagen sobre la que hemos estado trabajando como selección sobre ella. Para ello hacemos clic en Selección > Cargar selección... e indicamos que deseamos cargar la selección de la imagen sobre la que hemos estado trabajando.
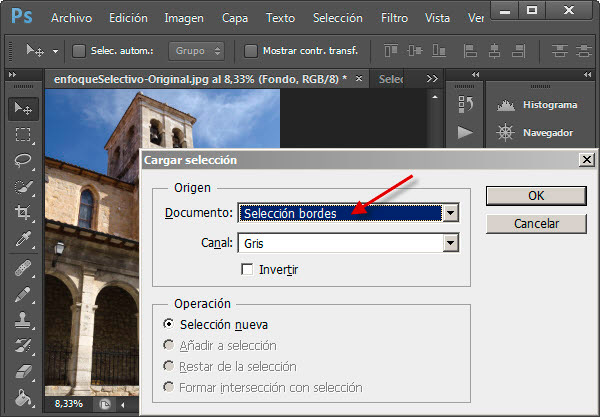
Hecho esto, ya tenemos la selección de aquellas zonas sobre las que querremos aplicar el enfoque.
8. Aplicamos el enfoque a través de Filtro > Enfocar > Máscara de enfoque. Los valores de Radio y Umbral es recomendable dejarlos en 1 y 0, respectivamente.
El valor de Cantidad deberás determinarlo tú en función del tamaño de la imagen, y del nivel de acutancia que busques.
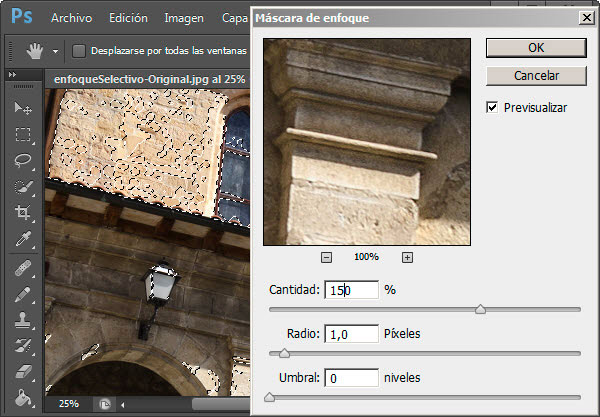
Para poder ajustar bien este valor es recomendable: primero, visualizar la imagen al 100% de resolución y, segundo, ocultar la selección a través de Ctrl + H (únicamente estarás ocultando la visualización, no la aplicación sobre la selección).
De este modo, conseguimos una imagen perfectamente "enfocada" en los bordes y zonas que precisan un mayor nivel de acutancia y completamente tersa en aquellas zonas de la imagen cuya textura es lisa.
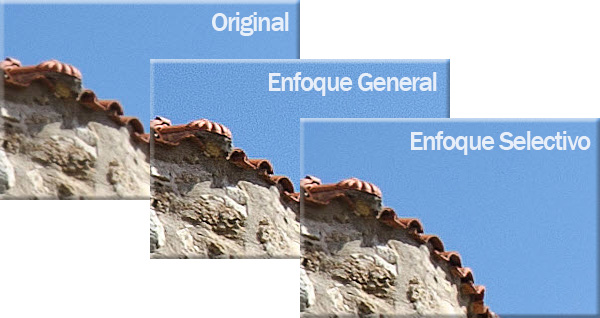
En lugar de mostrarte la imagen completa, he preferido hacer un recorte y visualizarlo al 100%. Como ves, los resultados del Enfoque Selectivo son francamente buenos. Permitiendo incrementar la acutancia de aquellas zonas que realmente lo precisan y manteniendo las del resto.
Hoy quiero presentarte un nuevo método, el enfoque selectivo. ¿Por qué este nombre? Pues porque busca enfocar exclusivamente aquellas zonas de la imagen que lo necesitan. Algo que, como veremos, permite lograr un mejor resultado.
Algunas Reflexiones Sobre El Incremento del Enfoque
 En primer lugar, comentar que aunque se habla de enfoque, lo que realmente vamos a hacer en este artículo es incrementar la nitidez en las zonas de bordes o acutancia de la imagen.
En primer lugar, comentar que aunque se habla de enfoque, lo que realmente vamos a hacer en este artículo es incrementar la nitidez en las zonas de bordes o acutancia de la imagen.El enfoque, al menos por el momento, únicamente puede controlarse en el momento de realizar la fotografía. Siendo muy importante el realizar un enfoque preciso para no obtener fotografías cuyo arreglo sea imposible. Aquí tienes 9 consejos para lograr enfoques precisos en tus fotos.
Una vez aclarado esto, y sabiendo que cuando nos refiramos en este artículo a enfoque, en realidad estaremos hablando de nitidez, veamos algunos puntos que es importante considerar:
Toda imagen se debe enfocar como último paso de su procesado. El nivel de enfoque dependerá del tamaño de salida, requiriendo un mayor nivel de enfoque cuanto mayor sea éste. Descubre cómo, cuándo y por qué enfocar.
El ajuste del enfoque de una imagen es un proceso destructivo, por lo que no debe realizarse más de una vez, de lo contrario, la imagen se irá degradando poco a poco.
En función de la calidad del equipo con que se ha tomado la fotografía, es posible que sea necesario un mayor nivel de enfoque. Los equipos profesionales, por tanto, necesitan un nivel de enfoque más reducido que equipos de menor calidad.
Las imágenes tomadas en formato RAW presentan un menor nivel de enfoque que los JPGs, ya que estos últimos llevan a cabo un proceso de enfoque asociado a la compresión del fichero.
El incremento del enfoque puede ofrecer un fantástico resultado en zonas de bordes, pero, al mismo tiempo, crear grano en zonas lisas de la fotografía.
Como ves, hay bastante que decir sobre el proceso de enfoque de una imagen. Concretamente, a raíz de esta última consideración surge el método de enfoque que te voy a presentar hoy. ¡Veámoslo!
La Imagen de Partida
La imagen sobre la que vamos a trabajar es esta torre de la Plaza de la Parroquia, en Medina de Pomar, Burgos. Un sitio francamente bonito y con bastante encanto para pasar unas horas disfrutando de nuestra cámara. ¡Os lo recomiendo!
 Aparentemente se trata de una imagen que, salvo unas sombras demasiado profundas, especialmente en los arcos, presenta una exposición correcta.
Aparentemente se trata de una imagen que, salvo unas sombras demasiado profundas, especialmente en los arcos, presenta una exposición correcta.En cuanto al enfoque también parece correcto, ¿no? Sin embargo, si nos vamos a algún detalle, podemos ver que el nivel de enfoque es mejorable. Incluso vemos también alguna pequeña aberración cromática.
 Una vez que hemos identificado el problema, o aspecto a mejorar, veamos cómo corregirlo. Verás que es realmente sencillo.
Una vez que hemos identificado el problema, o aspecto a mejorar, veamos cómo corregirlo. Verás que es realmente sencillo.Mejorando El Nivel de Enfoque Con la Máscara de Enfoque
La aplicación de una máscara de enfoque en Photoshop es, probablemente, el método que todo el mundo tiende a aplicar cuando detecta problemas de enfoque. Y, como puedes ver a continuación, el resultado logrado es el buscado.
A través de Filtro > Enfocar > Máscara de enfoque... y unos valores de Cantidad: 150%, Radio: 1 px y Umbral: 0, es posible lograr el resultado que muestro a continuación.
 Parece que hemos conseguido lo que pretendíamos, ¿verdad?
Parece que hemos conseguido lo que pretendíamos, ¿verdad?Sin embargo, si nos dirigimos a una región en la que no haya bordes, como el cielo, ¿qué observamos?, ¿se habrá comportado igual de bien la máscara de enfoque?

La imagen habla por sí sola, ¿no crees? La máscara de enfoque ha creado un grano que echa a perder el buen resultado logrado en zonas que precisaban un mayor nivel de enfoque.
Por tanto, parece que la máscara de enfoque es la herramienta que necesitamos, pero hay que indicarle en qué zonas debe actuar y en cuáles no.
Esto podríamos especificarlo a través de la opción Umbral, pero de forma no todo lo precisa que desearíamos. A través del enfoque selectivo, como veremos a continuacion, podremos ser mucho más precisos.
Veamos cómo aplicar este ajuste.
Pasos Para Aplicar El Enfoque Selectivo
Ya hemos visto que el problema de aplicar la máscara de enfoque es que actúa por igual sobre las distintas zonas de la imagen. Por eso, aplicaremos la máscara sólo sobre aquellas regiones que lo necesitan. Para ello, seguiremos los siguientes pasos:
1. Una vez que tenemos abierta en Photoshop la imagen que queremos mejorar, duplicamos la imagen a través de Imagen > Duplicar. Llamamos a esta nueva imagen "Selección bordes", puesto que es para lo que nos servirá. A partir de ahora trabajaremos sobre esta copia.
2. Convertimos la imagen duplicada a B/N (Imagen > Modo > Escala de grises). Seleccionamos 8 bits por canal, pues no necesitaremos más.
3. Incrementamos el contraste a través de la herramienta niveles: Imagen > Ajustes > Niveles (Ctrl + L). Esto lo hacemos con el fin de que los bordes puedan sobresalir y las zonas lisas se aplanen aún más.
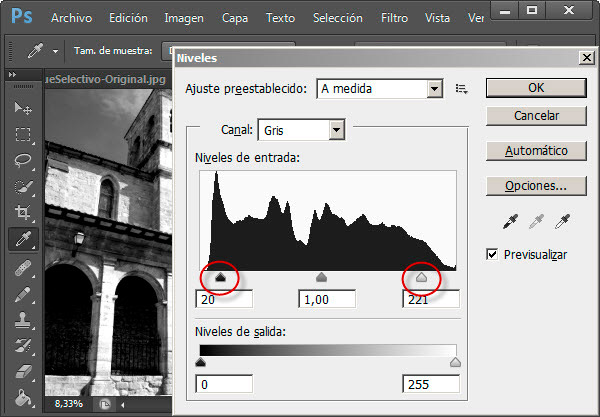
Para incrementar el contraste desplazamos los deslizadores de luces y sombras hacia dentro, como puedes ver en la imagen superior.
4. Hallamos los bordes de la imagen a través de Filtro > Estilizar > Hallar Bordes. Con lo que obtenemos una imagen como la que puedes ver a continuación en la que se muestran los bordes de ésta.
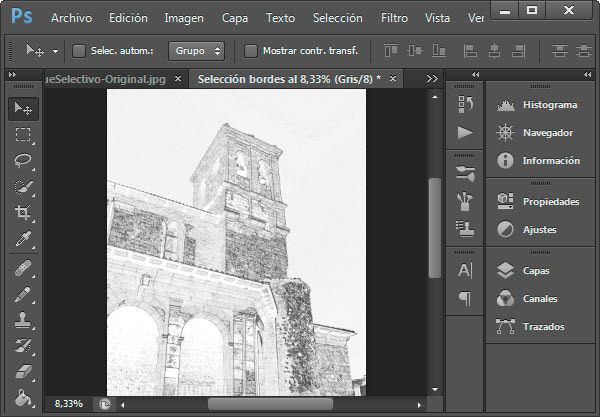
Estos bordes son las zonas en las que queremos aplicar realmente el enfoque. Y no en el resto de zonas (lisas) en las que el enfoque ocasionará la aparición de ruido.
5. Invertimos y desenfocamos un poco la imagen mediante Ctrl + I y Filtro > Desenfocar > Desenfoque gaussiano... (8 píxeles).
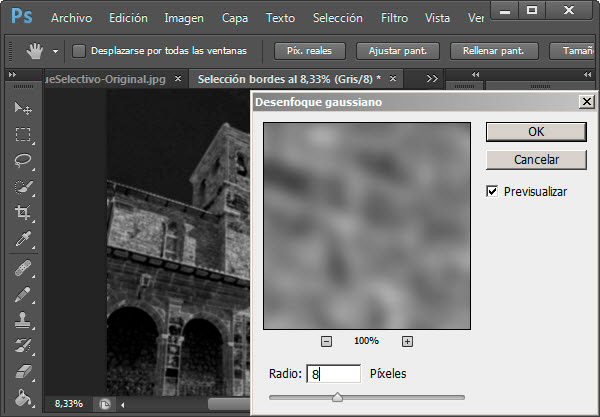
El valor del desenfoque a aplicar puede variar. De hecho, si al final del proceso no estás plenamente conforme con el resultado, te recomiendo volver a repetirlo reduciendo un poco el grado de desenfoque.
6. A continuación volvemos a emplear la herramienta niveles: Imagen > Ajustes > Niveles (Ctrl + L) para ajustar claramente las zonas que deseamos enfocar.
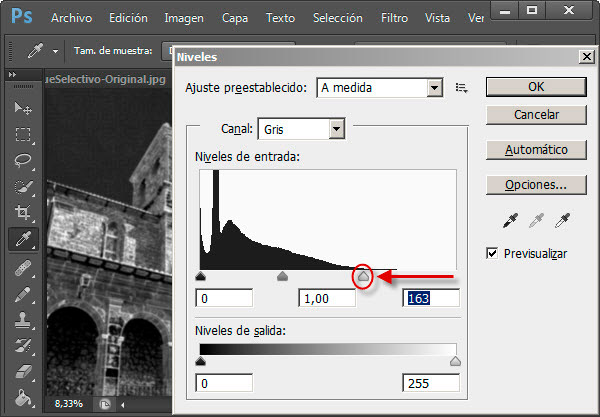
Como puedes imaginar, lo que hemos conseguido es una máscara de capa en base a la que aplicar nuestro enfoque.
Las zonas negras serán aquellas en las que apenas se aplicará el enfoque, mientras que las más blancas serán las que sí que verán incrementada su acutancia.
7. Volvemos a la imagen original, recuerda que la habíamos dejado en la pestaña inicial de Photoshop y cargamos la imagen sobre la que hemos estado trabajando como selección sobre ella. Para ello hacemos clic en Selección > Cargar selección... e indicamos que deseamos cargar la selección de la imagen sobre la que hemos estado trabajando.
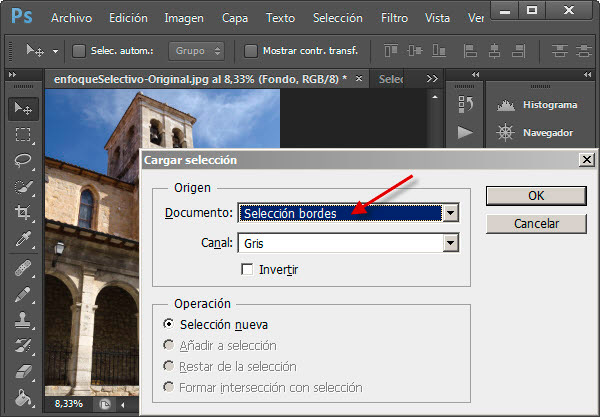
Hecho esto, ya tenemos la selección de aquellas zonas sobre las que querremos aplicar el enfoque.
8. Aplicamos el enfoque a través de Filtro > Enfocar > Máscara de enfoque. Los valores de Radio y Umbral es recomendable dejarlos en 1 y 0, respectivamente.
El valor de Cantidad deberás determinarlo tú en función del tamaño de la imagen, y del nivel de acutancia que busques.
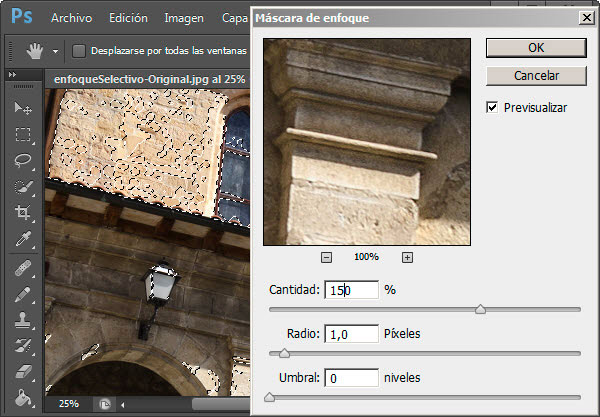
Para poder ajustar bien este valor es recomendable: primero, visualizar la imagen al 100% de resolución y, segundo, ocultar la selección a través de Ctrl + H (únicamente estarás ocultando la visualización, no la aplicación sobre la selección).
De este modo, conseguimos una imagen perfectamente "enfocada" en los bordes y zonas que precisan un mayor nivel de acutancia y completamente tersa en aquellas zonas de la imagen cuya textura es lisa.
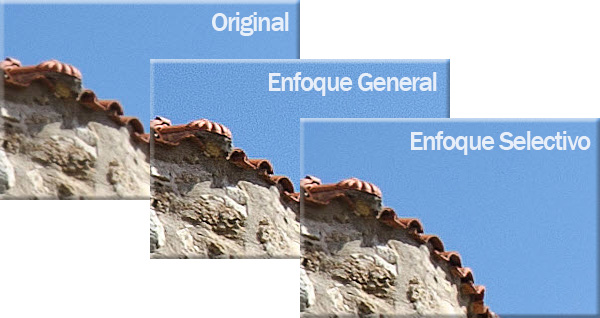
En lugar de mostrarte la imagen completa, he preferido hacer un recorte y visualizarlo al 100%. Como ves, los resultados del Enfoque Selectivo son francamente buenos. Permitiendo incrementar la acutancia de aquellas zonas que realmente lo precisan y manteniendo las del resto.



No hay comentarios:
Publicar un comentario